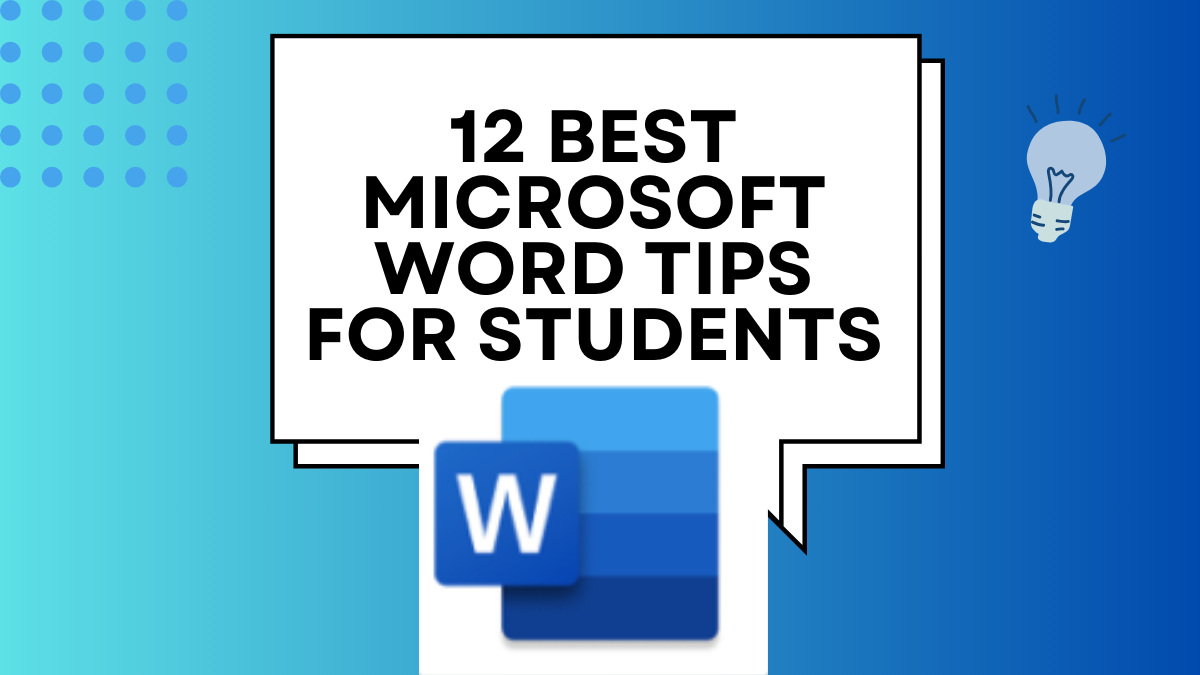Microsoft Word is a powerful tool for students. It helps in writing essays, creating presentations, and organizing notes. In this post, I will explore a few important tips for Microsoft Word for Students. Here are 12 tips to make the most out of Microsoft Word.
Use Styles for Consistent Formatting
Styles help keep your document consistent. They save time and make your work look professional. To use styles, go to the “Home” tab and choose from the styles gallery. You can apply headings, subheadings, and body text styles. This ensures that all your headings look the same, and your body text is uniform. You can also modify styles to match your preferences. For example, you can change the font, size, and colour of a heading style. Once you set it up, applying the style is just a click away.
Keyboard Shortcuts
Keyboard shortcuts can speed up your work. Here are some useful ones:
- Ctrl + C: Copy
- Ctrl + V: Paste
- Ctrl + Z: Undo
- Ctrl + S: Save
- Ctrl + P: Print
Using these shortcuts can save you a lot of time. Instead of navigating through menus, you can perform actions quickly. For example, if you make a mistake, pressing Ctrl + Z will undo it instantly. Learning these shortcuts can make your workflow much smoother and more efficient.
Insert Table of Contents
A table of contents makes your document easy to navigate. To insert one, go to the “References” tab and click on “Table of Contents.” Word will generate it based on your headings. This is especially useful for long documents like research papers or theses. You can update the table of contents automatically if you make changes to your document. This feature saves you from manually updating page numbers and headings.
Use Templates
Templates save time and ensure a professional look. Word offers many templates for essays, reports, and more. To find templates, go to “File” > “New” and search for what you need. Templates come with pre-set formatting, which means you don’t have to start from scratch. They can include cover pages, headings, and even sample content. Using a template can help you focus more on your content rather than formatting.
Track Changes
Track Changes is useful for group projects. It shows edits made by different people. To turn it on, go to the “Review” tab and click “Track Changes.” You can accept or reject changes later. This feature is great for collaborative work because it keeps track of who made which changes. It also allows you to see the original text and the edited text side by side. This makes it easier to review and finalize documents.
Smart Lookup
Smart Lookup helps you find information quickly. Highlight a word or phrase, right-click, and select “Smart Lookup.” Word will show definitions, articles, and more. This feature is like having a mini search engine within Word. It can provide you with quick information without leaving your document. This is useful for looking up definitions, finding synonyms, or getting more context on a topic.
Use Comments
Comments are great for feedback. To add a comment, highlight the text and go to the “Review” tab. Click “New Comment” and type your note. Comments can be replied to and resolved. This feature is useful for peer reviews or when working with a supervisor. You can leave notes for yourself or others, making it easier to collaborate and improve your document.
Insert Footnotes and Endnotes
Footnotes and endnotes are useful for citations. To insert them, go to the “References” tab and choose “Insert Footnote” or “Insert Endnote.” Word will number them automatically. This is essential for academic writing where you need to cite sources. Footnotes appear at the bottom of the page, while endnotes appear at the end of the document. Both help in providing additional information without cluttering the main text.
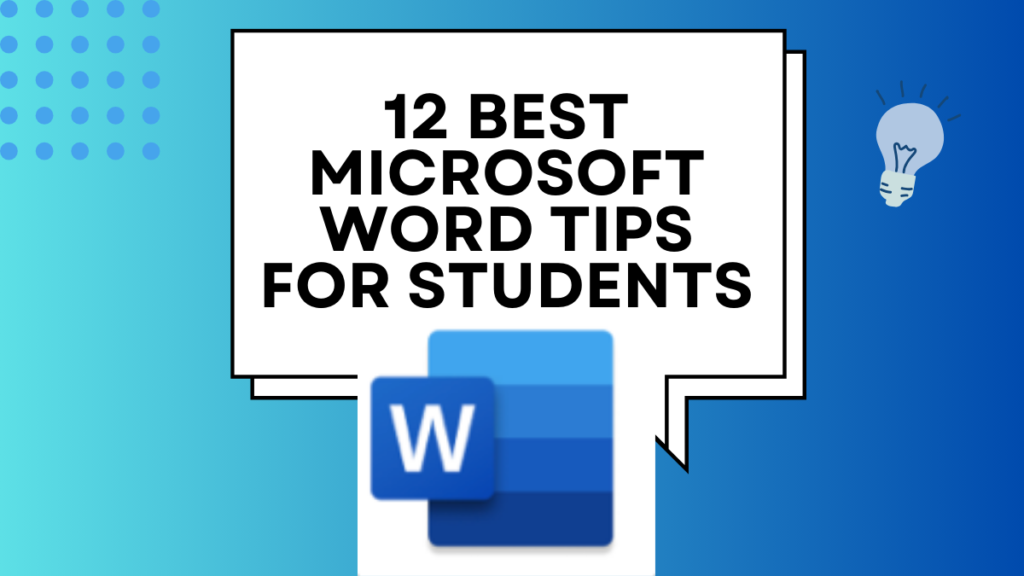
Use the Navigation Pane
The Navigation Pane helps you move around your document. To open it, go to the “View” tab and check “Navigation Pane.” You can click on headings to jump to different sections. This is especially useful for long documents. The Navigation Pane also allows you to search for text within your document. It provides a quick way to see the structure of your document and navigate through it efficiently.
Customize the Ribbon
You can customize the Ribbon to suit your needs. Right-click on the Ribbon and choose “Customize the Ribbon.” You can add, remove, or rearrange tabs and commands. This allows you to have quick access to the tools you use most often. Customizing the Ribbon can make your workflow more efficient. You can create a personalized workspace that fits your specific needs.
Use Dictation
Dictation can speed up your writing. Go to the “Home” tab and click on the microphone icon. Speak clearly, and Word will type what you say. This is great for brainstorming or drafting. Dictation can be especially useful if you find typing slow or cumbersome. It allows you to get your ideas down quickly. You can always go back and edit the text later.
Save to OneDrive
Saving to OneDrive keeps your documents safe and accessible. Go to “File” > “Save As” and choose OneDrive. You can access your files from any device with internet. This is useful for students who work on multiple devices. Saving to OneDrive also provides a backup of your documents. If something happens to your computer, your files are still safe in the cloud.
FAQs: Microsoft Word Tips For Students
Q: How do I change the font in Microsoft Word?
Go to the “Home” tab. In the “Font” group, select the font you want from the drop-down menu. You can also change the size, colour, and style of the font. This allows you to customize the appearance of your text to suit your needs.
Q: How can I add page numbers?
Go to the “Insert” tab. Click on “Page Number” and choose where you want the numbers to appear. You can place them at the top or bottom of the page. You can also format the page numbers to start from a specific number or include chapter numbers.
Q: How do I insert a picture?
Go to the “Insert” tab. Click on “Pictures” and choose the image you want to insert. You can resize and move the picture as needed. Word also offers tools to adjust the brightness, contrast, and other aspects of the image.
Q: Can I collaborate with others in Word?
Yes, you can. Save your document to OneDrive and share it with others. They can edit it in real time. This is useful for group projects or when you need feedback from others. You can see who is editing the document and what changes they are making.
Q: How do I check my document for spelling errors?
Go to the “Review” tab. Click on “Spelling & Grammar” to check for errors. Word will highlight mistakes and suggest corrections. This helps ensure that your document is free of spelling and grammatical errors before you submit it.
These tips will help you use Microsoft Word more effectively.
Read More
https://blogzwave.com/how-to-use-copilot-in-ms-word-to-improve-writing/
https://blogzwave.com/how-to-partition-laptop-hard-drive-in-windows-11/
Important: The information provided here in the post is for general informational purposes only. It should not be taken as professional or any other type of advice. Always seek the advice of a qualified professional before implementing this information on your own. Thank you!
Add Blogzwave To Your Google News Feed