Writing can be challenging. Whether you are a student, a professional, or someone who writes for fun, improving your writing skills is always beneficial. Microsoft CoPilot in MS Word is a powerful tool that can help you enhance your writing. This article will guide you on how to use CoPilot to improve your writing. We will cover various features and provide tips to make the most out of this tool.
Introduction to Microsoft CoPilot
Microsoft CoPilot is an AI-powered assistant integrated into MS Word. It helps you with writing, editing, and formatting your documents. CoPilot can suggest improvements, correct grammar, and even help with the style of your writing. It is like having a personal editor right in your Word document.
Getting Started with CoPilot
To start using CoPilot, you need to have MS Word installed on your computer. Make sure you have the latest version of MS Word, as CoPilot is available in the newer versions. Here are the steps to get started:
- Open MS Word: Launch the MS Word application on your computer.
- Create a New Document: Click on ‘File’ and then ‘New’ to create a new document.
- Enable CoPilot: Go to the ‘Review’ tab and click on ‘CoPilot’. This will enable the CoPilot feature in your document.
Using CoPilot for Grammar and Spelling
One of the primary functions of CoPilot is to check your grammar and spelling. It can identify errors and suggest corrections. Here is how you can use this feature:
- Type Your Text: Start typing your text in the document.
- Check for Errors: CoPilot will automatically underline any spelling or grammar mistakes.
- View Suggestions: Right-click on the underlined word or phrase to see the suggestions.
- Accept or Ignore: You can choose to accept the suggestion or ignore it if you think your original text is correct.
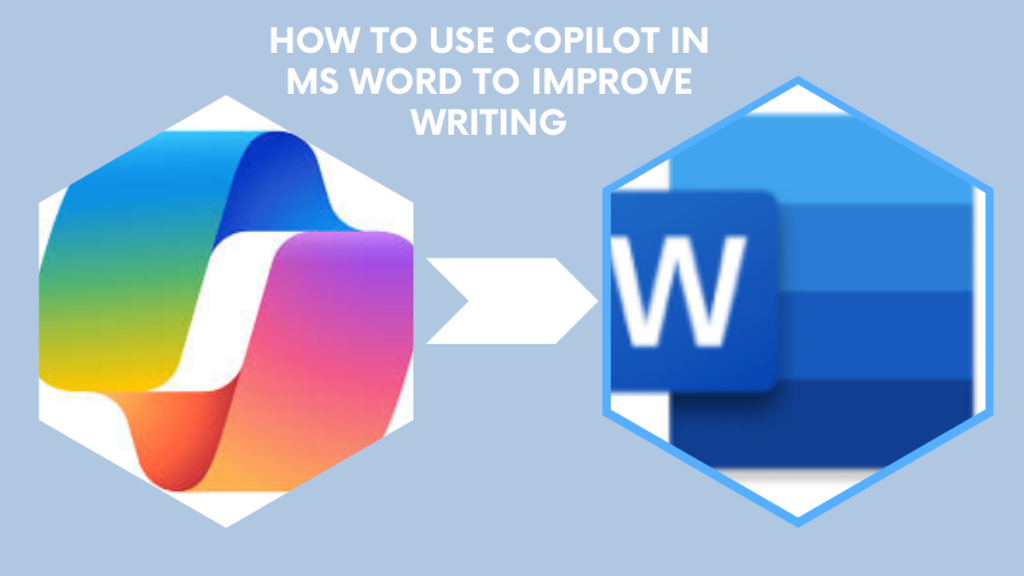
Improving Sentence Structure
CoPilot can help you improve the structure of your sentences. It can suggest ways to make your sentences clearer and more concise. Here’s how:
- Write Your Sentences: Write your sentences as you normally would.
- Highlight Suggestions: CoPilot will highlight sentences that can be improved.
- Review Changes: Click on the highlighted sentence to see the suggested changes.
- Apply Changes: If you like the suggestion, click to apply the change.
Enhancing Vocabulary
A rich vocabulary can make your writing more engaging. CoPilot can suggest synonyms and alternative phrases to enhance your vocabulary. Follow these steps:
- Select a Word: Highlight the word you want to improve.
- View Suggestions: CoPilot will show a list of synonyms and alternative phrases.
- Choose a Word: Select the word or phrase that best fits your context.
Formatting Your Document
Proper formatting makes your document look professional. CoPilot can assist with formatting tasks such as headings, bullet points, and alignment. Here’s how:
- Apply Headings: Use CoPilot to apply headings to different sections of your document.
- Create Bullet Points: Highlight the text you want to turn into bullet points and let CoPilot format it for you.
- Align Text: Use CoPilot to align your text properly, whether it’s left, right, or center alignment.
Writing Style and Tone
CoPilot can help you maintain a consistent writing style and tone throughout your document. It can suggest changes to match the desired style, whether formal or informal. Here’s how:
- Set the Tone: Specify the tone you want for your document.
- Write Your Content: Write your content as usual.
- Review Suggestions: CoPilot will suggest changes to match the specified tone.
- Apply Changes: Apply the suggested changes to maintain a consistent style.
Tips for Using CoPilot Effectively
To make the most out of CoPilot, here are some tips:
- Regularly Update MS Word: Ensure you have the latest version of MS Word to access all CoPilot features.
- Review Suggestions Carefully: While CoPilot is powerful, it’s always good to review suggestions to ensure they fit your context.
- Customize Settings: Customize CoPilot settings to match your writing preferences.
- Practice Regularly: The more you use CoPilot, the better you will become at writing and editing.
- Seek Feedback: Use CoPilot in conjunction with feedback from peers or mentors to improve your writing further.
FAQs: Using CoPilot in MS Word
Q: What is Microsoft CoPilot?
Microsoft CoPilot is an AI-powered assistant in MS Word that helps with writing, editing, and formatting documents.
Q: How do I enable CoPilot in MS Word?
Go to the ‘Review’ tab in MS Word and click on ‘CoPilot’ to enable it.
Q: Can CoPilot check for grammar and spelling errors?
Yes, CoPilot can identify and suggest corrections for grammar and spelling errors.
Q: How can CoPilot help with sentence structure?
CoPilot can highlight sentences that can be improved and suggest changes to make them clearer and more concise.
Q: Is CoPilot available in all versions of MS Word?
CoPilot is available in the newer versions of MS Word. Make sure you have the latest version installed.
Conclusion
Microsoft CoPilot in MS Word is a valuable tool for anyone looking to improve their writing. It offers a range of features that can help with grammar, spelling, sentence structure, vocabulary, formatting, and writing style. By following the tips and steps outlined in this article, you can make the most out of CoPilot and enhance your writing skills.
Important: The information provided here in the post is for general informational purposes only. It should not be taken as professional or any other type of advice. Always seek the advice of a qualified professional before implementing this information on your own. Thank you!
Add Blogzwave To Your Google News Feed








