The Reminders app on iOS 18 has received several exciting updates. These new features make it easier to organize tasks and stay on top of your to-do list. In this article, we will explore all the new features and improvements in detail.
Integration with Calendar
One of the biggest changes in iOS 18 is the integration of Reminders with the Calendar app. You can now create and manage reminders directly from the Calendar app. This means you can see all your scheduled reminders alongside your calendar events. This integration helps you keep track of your tasks and appointments in one place.
Subtasks in Smart Lists
Smart Lists have become even smarter. You can now add subtasks within Smart Lists. This feature allows you to break down larger tasks into smaller, manageable steps. For example, if you have a project, you can create a Smart List for it and add all the subtasks needed to complete the project.
Reorder Today List
The Today list has a new feature that allows you to reorder tasks. You can now prioritize your tasks by dragging and dropping them into the order you prefer. This makes it easier to focus on the most important tasks first.
New Automation Powers in Shortcuts
The Shortcuts app has new automation options for Reminders. You can now create shortcuts to show or hide completed reminders, or to show or hide a specific Smart List. This gives you more control over how you view and manage your reminders.
Recently Deleted List
iOS 18 introduces a Recently Deleted list for Reminders. If you accidentally delete a reminder, you can now recover it from this list. This feature provides an extra layer of security for your important tasks.
Grocery Shopping in Multiple Languages
The Reminders app now supports grocery shopping lists in multiple languages. This means you can create a grocery list in your preferred language, and the app will automatically categorize the items for you. This feature is especially useful for multilingual users.
Apple Intelligence for Reminders
Apple has introduced new intelligence features for Reminders. The app can now suggest reminders based on your email and messages. For example, if you receive an email about a meeting, the app can suggest creating a reminder for it. This feature helps you stay organized without having to manually create reminders.
Detailed Guide to Using New Features
Creating Reminders from Calendar
To create a reminder from the Calendar app:
- Open the Calendar app.
- Tap and hold on a specific time slot.
- Select “Create Reminder” from the options.
- Enter the details of your reminder and save it.
This feature allows you to manage your schedule more efficiently by keeping all your tasks and events in one place.
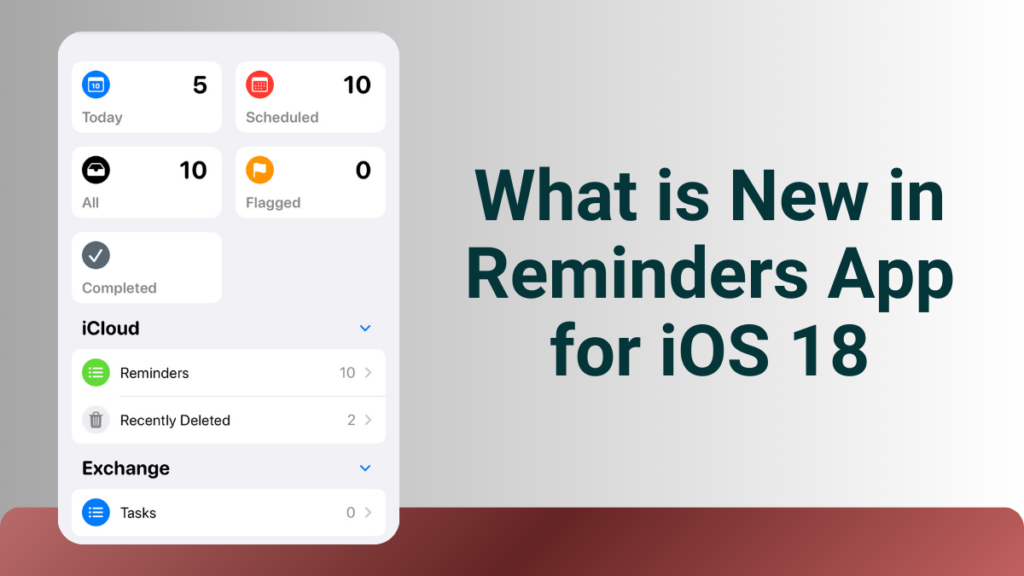
Adding Subtasks in Smart Lists
To add subtasks in a Smart List:
- Open the Reminders app.
- Select the Smart List you want to add subtasks to.
- Tap “Add Reminder” and enter the main task.
- Tap on the main task to open its details.
- Tap “Add Subtask” and enter the subtasks.
This feature helps you break down complex tasks into smaller steps, making them easier to manage.
Reordering Tasks in Today List
To reorder tasks in the Today list:
- Open the Reminders app.
- Go to the Today list.
- Tap and hold the task you want to move.
- Drag it to the desired position and release.
This feature allows you to prioritize your tasks based on their importance or urgency.
Using New Shortcuts for Reminders
To create a shortcut for showing or hiding completed reminders:
- Open the Shortcuts app.
- Tap “Create Shortcut.”
- Search for “Show Completed Reminders” or “Hide Completed Reminders.”
- Add the action to your shortcut.
- Save the shortcut.
This feature gives you more control over how you view your reminders, making it easier to focus on what needs to be done.
Recovering Deleted Reminders
To recover a deleted reminder:
- Open the Reminders app.
- Go to the Recently Deleted list.
- Find the reminder you want to recover.
- Tap on it and select “Recover.”
This feature ensures that you don’t lose important tasks due to accidental deletion.
Creating Grocery Lists in Multiple Languages
To create a grocery list in your preferred language:
- Open the Reminders app.
- Tap “Add List” and select “Grocery.”
- Enter the items in your preferred language.
- The app will automatically categorize the items.
This feature makes grocery shopping more convenient for multilingual users.
Using Apple Intelligence for Reminders
To use the new intelligence features:
- Open the Reminders app.
- Go to the “Suggested Reminders” section.
- Review the suggested reminders based on your emails and messages.
- Tap on a suggestion to create a reminder.
This feature helps you stay organized by automatically suggesting reminders based on your communications.
Examples of using Shortcuts with Reminders
Using Shortcuts with Reminders can greatly enhance your productivity by automating repetitive tasks. Here are a few examples to get you started:
Example 1: Create a Daily Task List
You can create a shortcut that automatically generates a list of daily tasks in the Reminders app.
- Open the Shortcuts app.
- Tap on “Create Shortcut”.
- Search for “Add New Reminder” and select it.
- Enter the task details (e.g., “Check emails”, “Attend meeting”, “Workout”).
- Repeat steps 3-4 for each task you want to add.
- Tap on “Next”, name your shortcut (e.g., “Daily Tasks”), and tap “Done”.
Now, every time you run this shortcut, it will add your daily tasks to the Reminders app.
Example 2: Set a Reminder Based on Location
You can create a shortcut that sets a reminder when you arrive at a specific location.
- Open the Shortcuts app.
- Tap on “Create Shortcut”.
- Search for “Add New Reminder” and select it.
- Enter the reminder details (e.g., “Buy groceries”).
- Tap on “Show More” and select “Add Location”.
- Choose the location where you want the reminder to trigger.
- Tap on “Next”, name your shortcut (e.g., “Grocery Reminder”), and tap “Done”.
This shortcut will remind you to buy groceries when you arrive at the specified location.
Example 3: Mark Reminders as Completed
You can create a shortcut to mark all reminders in a specific list as completed.
- Open the Shortcuts app.
- Tap on “Create Shortcut”.
- Search for “Find Reminders” and select it.
- Set the filter to find reminders in a specific list (e.g., “Work”).
- Search for “Mark Reminders as Completed” and select it.
- Tap on “Next”, name your shortcut (e.g., “Complete Work Tasks”), and tap “Done”.
Running this shortcut will mark all reminders in the “Work” list as completed.
Example 4: Show Overdue Reminders
You can create a shortcut to show all overdue reminders.
- Open the Shortcuts app.
- Tap on “Create Shortcut”.
- Search for “Find Reminders” and select it.
- Set the filter to find reminders where the due date is before today.
- Search for “Show Reminders” and select it.
- Tap on “Next”, name your shortcut (e.g., “Overdue Reminders”), and tap “Done”.
This shortcut will display all reminders that are overdue.
Example 5: Create a Reminder from a Note
You can create a shortcut to turn a note into a reminder.
- Open the Shortcuts app.
- Tap on “Create Shortcut”.
- Search for “Find Notes” and select it.
- Set the filter to find a specific note or notes containing certain keywords.
- Search for “Add New Reminder” and select it.
- Set the reminder details using the content of the note.
- Tap on “Next”, name your shortcut (e.g., “Note to Reminder”), and tap “Done”.
Running this shortcut will create a reminder based on the content of a note.
FAQs: Reminder App in iOS 18
Q: How do I create a reminder from the Calendar app?
To create a reminder from the Calendar app, tap and hold on a specific time slot, select “Create Reminder,” enter the details, and save it.
Q: How do I add subtasks in a Smart List?
To add subtasks in a Smart List, open the Smart List, tap “Add Reminder,” enter the main task, open its details, and tap “Add Subtask.”
Q: How do I reorder tasks in the Today list?
To reorder tasks in the Today list, tap and hold the task you want to move, drag it to the desired position, and release.
Q: How do I recover a deleted reminder?
To recover a deleted reminder, go to the Recently Deleted list, find the reminder, and select “Recover.”
Q: How do I create a grocery list in my preferred language?
To create a grocery list in your preferred language, tap “Add List” in the Reminders app, select “Grocery,” enter the items in your language, and the app will categorize them.
Conclusion
The new features in the Reminders app for iOS 18 make it more powerful and user-friendly. The integration with the Calendar app, the ability to add subtasks in Smart Lists, and the new automation options in Shortcuts are just a few of the improvements. The Recently Deleted list and support for grocery lists in multiple languages add extra convenience. With these updates, managing your tasks and staying organized has never been easier. Whether you’re a busy professional or a student, the new Reminders app has something to offer for everyone.
Read More
https://blogzwave.com/ios-18-after-a-week-the-features-i-cant-stop-using/
https://blogzwave.com/how-to-fix-apple-mail-imap-in-ios-18-if-not-working/
Important: The information provided here in the post is for general informational purposes only. It should not be taken as professional or any other type of advice. Always seek the advice of a qualified professional before implementing this information on your own. Thank you!
Add Blogzwave To Your Google News Feed







