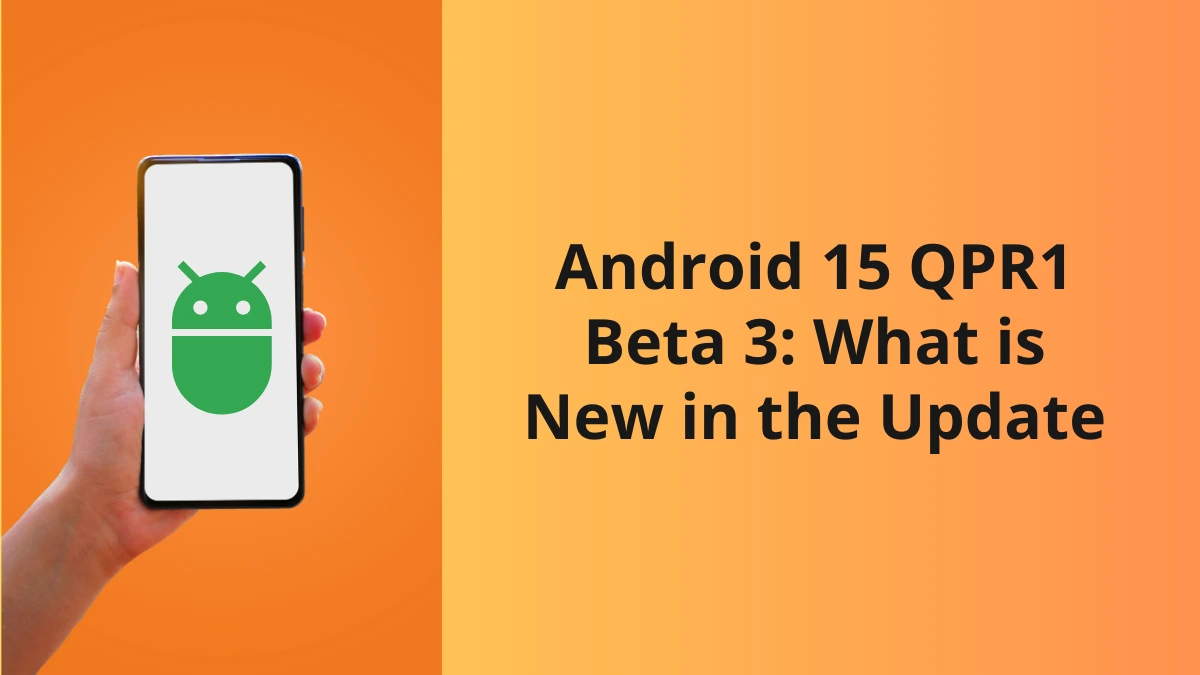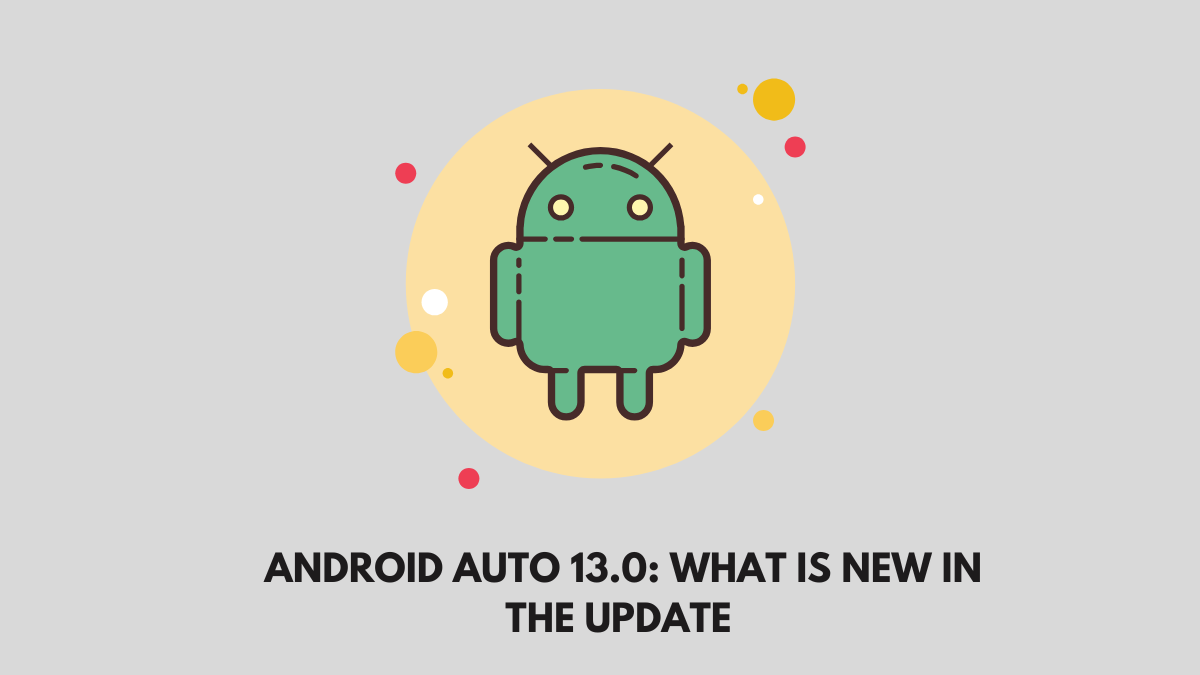Managing apps on your Android device is easy with the Google Play Store. But, if you have many apps, updating or installing them one by one can take time. Fortunately, the Google Play Store has a feature that allows you to update or install multiple apps at the same time. This guide will help you understand how to do it step by step.
Why Update or Install Multiple Apps Together?
There are several reasons to update or install multiple apps at once:
Time-Saving: Updating or installing apps one by one is time-consuming. Doing them all at once saves time.
Consistency: Keeping all your apps up to date ensures they work well together. This also helps in avoiding bugs or crashes.
Security: Updating apps regularly keeps them secure. Developers fix vulnerabilities and improve security in updates.
How to Update Multiple Apps at the Same Time
Updating multiple apps is straightforward. Here’s how you can do it:
Step 1: Open the Google Play Store
First, unlock your Android device and locate the Google Play Store app. The icon looks like a colourful triangle. Tap on it to open the Play Store.
Step 2: Access Your Apps and Games
Once inside the Play Store, tap on the profile icon at the top-right corner. This will open a menu. From the menu, select “Manage apps & device.”
Step 3: Check for Updates
In the “Manage apps & device” section, you’ll see two tabs: Overview and Manage. Under the Overview tab, you will find a section labeled “Updates available.” Here, you can see all the apps that have updates available.
Step 4: Update All Apps
To update all apps at once, tap the “Update all” button. This will start the update process for all the apps that have updates available. The Play Store will download and install each update automatically.
Step 5: Monitor the Updates
You can monitor the progress of the updates in the same section. If you need to, you can pause or stop an update by tapping the “X” next to the app’s name.
Step 6: Wait for Completion
Once all updates are finished, you will see a message indicating that all apps are up to date. Now, your apps are running the latest versions.
How to Install Multiple Apps at the Same Time
If you want to install multiple apps instead of updating them, here’s how:
Step 1: Search for the Apps
Open the Google Play Store and use the search bar at the top to find the apps you want to install. Type the app’s name and hit the search icon.
Step 2: Add Apps to Your Wishlist (Optional)
If you’re not ready to install the apps right away, you can add them to your wishlist. This can be done by tapping the three dots next to the app and selecting “Add to wishlist.” You can access the wishlist later and install all apps at once.
Step 3: Install the Apps
If you’re ready to install the apps, tap on each app in the search results. On the app page, tap the “Install” button. Instead of waiting for the installation to finish, go back and repeat the process for other apps.
Step 4: Monitor Installations
You can monitor the installation progress by pulling down the notification shade. Here, you’ll see a list of apps currently being installed. You can also check the “Manage apps & device” section in the Play Store to see the installation status.
Step 5: Open Installed Apps
Once the installation is complete, you can open the apps directly from the Play Store or from your device’s home screen.
Managing Multiple Apps on Your Device
Managing multiple apps doesn’t stop at installing or updating them. You can also organize and maintain them to ensure they perform well.
Regular Updates
Make it a habit to check for updates regularly. You can set the Play Store to update apps automatically to save time. However, sometimes automatic updates may be turned off, so it’s good to check manually.

Uninstall Unnecessary Apps
Over time, you might accumulate apps that you no longer use. These apps take up space and can slow down your device. Regularly review your apps and uninstall the ones you don’t need. This can be done from the “Manage apps & device” section by selecting the apps and tapping “Uninstall.”
Clear Cache and Data
Apps can store a lot of cache and data, which can slow down your device. Clearing cache and data can improve performance. To do this, go to your device’s settings, find the app, and tap “Clear cache” or “Clear data.”
Use Folders for Better Organization
To keep your home screen organized, use folders. You can group similar apps together in a folder. For example, put all social media apps in one folder, all games in another, and so on.
Troubleshooting Common Issues
Sometimes, you might face issues while updating or installing multiple apps. Here are some common problems and how to fix them:
Slow Download Speeds
If your apps are downloading slowly, check your internet connection. A weak Wi-Fi signal or slow mobile data can cause this. Try moving closer to your router or switch to a faster network.
Not Enough Storage Space
If your device is running low on storage, you won’t be able to install or update apps. Free up space by deleting old files, uninstalling unused apps, or moving data to an external SD card.
Error Messages During Installation
Sometimes, you might see error messages when trying to install apps. These could be due to corrupted files, network issues, or compatibility problems. Restart your device and try again. If the problem persists, clear the Play Store’s cache by going to settings > apps > Google Play Store > storage > clear cache.
Apps Stuck on “Pending”
If your apps are stuck on “pending,” it means they are waiting for other tasks to finish. This can happen if multiple apps are updating at the same time. Try canceling some updates or installing the apps one by one.
Play Store Not Responding
If the Play Store is not responding, it could be due to a software glitch. Restart your device and try again. If the issue persists, check for any system updates or consider resetting the Play Store app by clearing its data.
FAQs: Update or Install Multiple Apps at the Same Time in Google Play Store
Q: How often should I update my apps?
You should update your apps whenever new updates are available. Regular updates keep your apps secure and add new features or improvements.
Q: Can I set my apps to update automatically?
Yes, you can. Go to the Google Play Store settings, tap on “Network preferences,” then “Auto-update apps.” Choose whether to update apps over Wi-Fi only or on any network.
Q: What if I don’t want to update certain apps?
If you don’t want certain apps to update automatically, you can turn off automatic updates for those specific apps. Go to the app’s page in the Play Store, tap the three dots, and uncheck “Enable auto-update.”
Q: How can I find out which apps need updates?
Go to the “Manage apps & device” section in the Play Store. Here, you’ll see a list of apps with available updates under the “Updates available” section.
Q: Why do some apps take longer to update than others?
Some apps are larger in size or have more data to update, so they take longer. Also, your internet speed can affect the update time.
Conclusion
Updating or installing multiple apps at the same time on the Google Play Store is a great way to save time and keep your device running smoothly. By following the steps in this guide, you can easily manage your apps, ensure they are up to date, and troubleshoot common issues. Keeping your apps organized and updated not only improves your device’s performance but also enhances your overall Android experience.
Important: The information provided here in the post is for general informational purposes only. It should not be taken as professional or any other type of advice. Always seek the advice of a qualified professional before implementing this information on your own. Thank you!
Add Blogzwave To Your Google News Feed