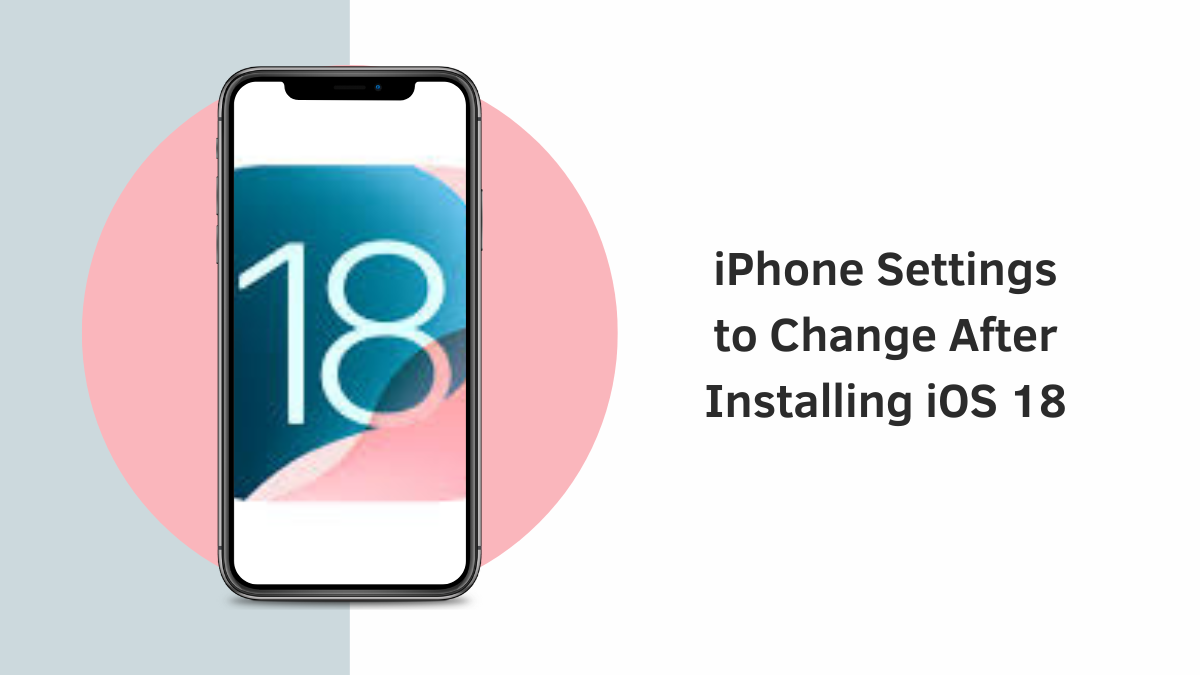Apple’s iOS 18 brings many new features and improvements. After updating, it’s important to adjust your settings to get the best experience. Here are some key settings to change after installing iOS 18.
1. Privacy Settings
Location Services
Location Services can drain your battery and compromise your privacy. Go to Settings > Privacy > Location Services. Here, you can see a list of all apps that have requested access to your location. Turn off Location Services for apps that don’t need it, or set it to “While Using the App” for apps that only need your location when you’re actively using them. This helps save battery life and protects your privacy.
App Tracking Transparency
iOS 18 enhances privacy with App Tracking Transparency. This feature requires apps to ask for your permission before tracking your activity across other apps and websites. Go to Settings > Privacy > Tracking. Turn off “Allow Apps to Request to Track” to prevent apps from tracking your activity. This setting helps protect your personal data from being used for targeted advertising.
Microphone and Camera Access
Review which apps have access to your microphone and camera. Go to Settings > Privacy > Microphone and Settings > Privacy > Camera. Turn off access for apps that don’t need it. This prevents apps from listening to or watching you without your knowledge, enhancing your privacy and security.
2. Battery Settings
Battery Health
Check your battery health to ensure your iPhone is performing optimally. Go to Settings > Battery > Battery Health. Here, you can see your battery’s maximum capacity and peak performance capability. If your battery health is below 80%, consider getting it replaced to maintain good performance and battery life.
Low Power Mode
Enable Low Power Mode to extend battery life, especially when your battery is low. Go to Settings > Battery and toggle on Low Power Mode. This reduces background activity, such as mail fetch and app refresh, and lowers visual effects to save battery power. It’s a useful feature when you need to make your battery last longer.
3. Display Settings
Dark Mode
Dark Mode can reduce eye strain and save battery life on OLED screens. Go to Settings > Display & Brightness. Select “Dark” to enable Dark Mode. You can also set it to turn on automatically at sunset or at a specific time. Dark Mode changes the appearance of your iPhone’s interface to darker colours, which can be easier on your eyes in low-light environments.
True Tone
True Tone adjusts the display based on ambient lighting to make colours appear consistent in different environments. Go to Settings > Display & Brightness. Toggle on True Tone for a more comfortable viewing experience. This feature uses advanced sensors to adjust the white balance on your screen to match the light around you.
Night Shift
Night Shift reduces blue light exposure, which can interfere with your sleep. Go to Settings > Display & Brightness > Night Shift. Schedule it to turn on from sunset to sunrise or set a custom schedule. Night Shift shifts the colours of your display to the warmer end of the spectrum, making it easier on your eyes at night.
4. Notifications
Notification Summary
iOS 18 introduces Notification Summary, which groups non-urgent notifications and delivers them at scheduled times. Go to Settings > Notifications > Scheduled Summary. Add apps to your summary to receive notifications at specific times, reducing interruptions throughout the day. This helps you stay focused and manage your time better.
Notification Styles
Customize notification styles to suit your preferences. Go to Settings > Notifications. Select an app and choose between banners, alerts, or none. You can also customize how notifications appear on your lock screen and whether they make a sound. This allows you to control how and when you receive notifications.
5. Security Settings
Face ID and Passcode
Ensure your Face ID and passcode are set up for maximum security. Go to Settings > Face ID & Passcode. Enable Face ID for unlocking your phone, making purchases, and accessing secure apps. Set a strong passcode to protect your device from unauthorized access. This adds an extra layer of security to your iPhone.
Two-Factor Authentication
Enable two-factor authentication for added security on your Apple ID. Go to Settings > [Your Name] > Password & Security. Turn on Two-Factor Authentication. This requires a verification code in addition to your password when signing in to your Apple ID on a new device. It helps protect your account from unauthorized access.
6. Siri and Search
Siri Suggestions
Customize Siri suggestions to make them more relevant. Go to Settings > Siri & Search. Turn off suggestions for apps you don’t want Siri to suggest. You can also manage which apps Siri can learn from and make suggestions based on your usage. This helps Siri provide more accurate and useful suggestions.
Siri Voice
Choose a new Siri voice to personalize your experience. Go to Settings > Siri & Search > Siri Voice. Select a voice that you prefer from the available options. You can choose different accents and genders to make Siri sound the way you like.
7. Accessibility Settings
Voice Control
Voice Control allows you to control your iPhone with your voice, making it easier to use for people with physical disabilities. Go to Settings > Accessibility > Voice Control. Turn it on and customize commands to suit your needs. Voice Control lets you navigate your iPhone, dictate text, and perform actions without touching the screen.
Magnifier
The Magnifier tool helps you see small text and objects more clearly. Go to Settings > Accessibility > Magnifier. Turn it on and add it to your Control Center for easy access. The Magnifier uses your iPhone’s camera to enlarge objects, making it easier to read small print or see details.
Hearing Devices
Pair your hearing devices with your iPhone for better sound quality. Go to Settings > Accessibility > Hearing Devices. Follow the instructions to connect your hearing aids or other hearing devices. This allows you to stream audio directly to your hearing devices and adjust settings for a better listening experience.
8. App Settings
App Permissions
Review app permissions to ensure apps only have access to the information they need. Go to Settings > Privacy. Check permissions for each app and adjust as needed. This includes access to your location, contacts, photos, and more. Limiting permissions helps protect your privacy and security.
Background App Refresh
Limit background app refresh to save battery and data. Go to Settings > General > Background App Refresh. Turn it off for apps that don’t need it. Background App Refresh allows apps to update their content in the background, but it can drain your battery and use data. Turning it off for certain apps can help conserve resources.
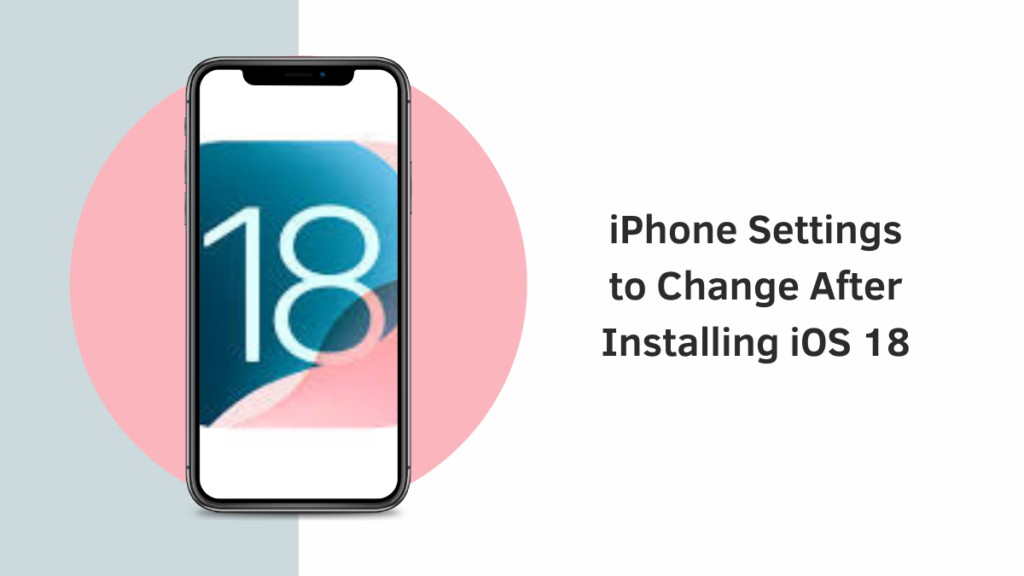
9. Network Settings
Wi-Fi Assist
Wi-Fi Assist helps maintain a stable internet connection by switching to cellular data when Wi-Fi is weak. Go to Settings > Cellular > Wi-Fi Assist. Turn it on to ensure you stay connected even when your Wi-Fi signal is poor. This feature can prevent interruptions when browsing the web or using apps.
VPN
Set up a VPN for secure browsing and to protect your privacy online. Go to Settings > General > VPN. Add a VPN configuration and connect to it. A VPN encrypts your internet traffic and hides your IP address, making it harder for others to track your online activities.
10. Storage Management
Offload Unused Apps
Free up space on your iPhone by offloading unused apps. Go to Settings > General > iPhone Storage. Enable “Offload Unused Apps”. This removes the app but keeps its data, so you can reinstall it later without losing your information. It’s a great way to manage storage without deleting important data.
iCloud Storage
Manage your iCloud storage to ensure you have enough space for backups and other data. Go to Settings > [Your Name] > iCloud > Manage Storage. Delete old backups and files you don’t need. You can also upgrade your iCloud storage plan if you need more space.
11. Health and Fitness
Health Data
Review your health data settings to manage which apps can access your health information. Go to Settings > Health > Data Access & Devices. Manage which apps can read and write data to the Health app. This helps you control how your health information is shared and used.
Fitness Tracking
Enable fitness tracking to monitor your physical activity. Go to Settings > Privacy > Motion & Fitness. Turn on “Fitness Tracking” and “Health”. This allows your iPhone to track your steps, distance, and other fitness metrics. It’s useful for staying active and reaching your fitness goals.
12. Family Sharing
Set Up Family Sharing
Set up Family Sharing to share purchases, subscriptions, and more with your family members. Go to Settings > [Your Name] > Family Sharing. Follow the instructions to add family members. Family Sharing allows you to share apps, music, movies, and more without sharing accounts.
Screen Time
Manage screen time for family members to ensure healthy device usage. Go to Settings > Screen Time. Set limits and restrictions for each family member. You can set daily limits for app usage, schedule downtime, and restrict certain content. This helps promote balanced screen time habits.
FAQs: iPhone Settings For iOS 18
1. How do I enable Dark Mode on iOS 18?
Go to Settings > Display & Brightness. Select “Dark” to enable Dark Mode.
2. How can I check my battery health?
Go to Settings > Battery > Battery Health. You can see your battery’s maximum capacity and performance capability.
3. How do I manage app permissions?
Go to Settings > Privacy. Check permissions for each app and adjust as needed.
4. How do I set up Family Sharing?
Go to Settings > [Your Name] > Family Sharing. Follow the instructions to add family members.
5. How can I enable iCloud Backup?
Go to Settings > [Your Name] > iCloud > iCloud Backup. Turn it on to automatically back up your iPhone. By adjusting these settings, you can make the most out of iOS 18. Enjoy the new features and improved performance!
Important: The information provided here in the post is for general informational purposes only. It should not be taken as professional or any other type of advice. Always seek the advice of a qualified professional before implementing this information on your own. Thank you!
Add Blogzwave To Your Google News Feed