Having trouble remembering your Wi-Fi password? You’re not alone! Many of us connect our iPhones to Wi-Fi networks and then promptly forget the password. But what happens when you need that password again? Whether you’re trying to connect to another device or sharing the network with a friend, knowing how to retrieve your Wi-Fi password from your iPhone can save you a lot of hassle. In this guide, I’ll walk you through everything you need to know to view your Wi-Fi password on an iPhone.
Introduction
Wi-Fi has become a fundamental part of our lives. Whether at home, work, or on the go, staying connected is essential. However, the convenience of auto-connecting to Wi-Fi networks can make us forget important details, like the password. If you’ve ever needed to share your Wi-Fi network with someone or connect a new device, you may have realized that you don’t remember the password. Fortunately, there are ways to retrieve it right from your iPhone.
In this article, I’ll guide you through the different methods to view your Wi-Fi password on an iPhone. We’ll explore everything from iOS settings to using iCloud Keychain, and even look into some alternative methods. So, if you’re ready to master your Wi-Fi connections, let’s get started!
Understanding Wi-Fi Passwords on iPhone
What Happens When You Connect to Wi-Fi on an iPhone?
When you connect your iPhone to a Wi-Fi network, the device automatically stores the network information, including the SSID (network name) and password. This allows your iPhone to reconnect to the network automatically whenever it’s in range. But where exactly is this information stored?
Where Are Wi-Fi Passwords Stored on Your iPhone?
Your iPhone saves Wi-Fi passwords securely in its keychain, a protected database where login credentials and other sensitive information are stored. These passwords are encrypted and cannot be viewed directly through most standard means, which brings us to the question: Can you directly view these passwords?
Can You Directly View Wi-Fi Passwords on iPhone?
Limitations of iOS in Viewing Saved Wi-Fi Passwords
Historically, iOS had significant limitations when it came to viewing saved Wi-Fi passwords. Unlike macOS, which allows you to view saved passwords through the Keychain Access app, iOS kept these passwords hidden for security reasons. This made it challenging for users to retrieve their own passwords without using external tools or workarounds.
Security Reasons Behind These Limitations
The primary reason Apple didn’t allow direct access to Wi-Fi passwords in earlier versions of iOS is security. By keeping passwords hidden, Apple ensured that even if someone gained unauthorized access to your device, they wouldn’t easily retrieve sensitive information like Wi-Fi passwords. However, with the release of iOS 16, things changed.
Methods to View Wi-Fi Passwords on iPhone
Now that iOS 16 is here, viewing Wi-Fi passwords on your iPhone has become much simpler. Let’s go over the methods you can use:
Using iOS 16 and Above
iOS 16 introduced a native feature to view Wi-Fi passwords directly from the settings app. This method is the easiest and most straightforward, requiring no additional devices or software.
Using Keychain on Mac
For those using iOS versions prior to iOS 16, or for those who want an alternative method, iCloud Keychain provides a reliable way to retrieve saved Wi-Fi passwords using a Mac.
Using a Third-Party App
While not recommended due to potential security risks, third-party apps can be used to view Wi-Fi passwords on an iPhone. These apps often require jailbreaking your device, which voids warranties and exposes your device to threats.
Viewing Wi-Fi Passwords Using iOS 16 and Above
If you’re running iOS 16 or later, follow these steps to view your Wi-Fi password directly from your iPhone:
Step 1: Accessing Wi-Fi Settings
Start by opening the “Settings” app on your iPhone. From there, tap on “Wi-Fi” to view the list of available networks.
Step 2: Selecting the Wi-Fi Network
Locate the network you’re currently connected to or want to retrieve the password for. Tap the “i” icon next to the network name to access its details.
Step 3: Revealing the Password
In the network details screen, you’ll see an option labeled Password. Tap on it, and your iPhone will prompt you to authenticate using Face ID, Touch ID, or your device passcode. Once authenticated, the password will be revealed in plain text.
Using iCloud Keychain to Retrieve Wi-Fi Passwords
For those who prefer using a Mac or are not on iOS 16, iCloud Keychain is another viable option.
Step 1: Ensuring iCloud Keychain is Enabled
First, make sure that iCloud Keychain is enabled on both your iPhone and your Mac. You can check this by going to “Settings” > [Your Name] > “iCloud” > “Keychain” on your iPhone.
Step 2: Accessing Keychain on Mac
On your Mac, open the “Keychain Access” app, which can be found in the “Utilities” folder within the “Applications” directory.
Step 3: Finding and Viewing the Wi-Fi Password
In the Keychain Access app, use the search bar to find the Wi-Fi network you’re looking for. Double-click on the network name and a new window will open. Check the box next to Show Password and authenticate with your Mac’s admin credentials to view the password.
Why You Should Be Cautious About Third-Party Apps
Potential Security Risks
While third-party apps might offer the convenience of retrieving Wi-Fi passwords, they come with significant risks. Many of these apps require you to jailbreak your iPhone, which can lead to vulnerabilities, malware, and even the potential for data theft.
Alternatives to Third-Party Apps
Instead of resorting to third-party apps, stick to the native methods provided by iOS or use iCloud Keychain. These methods are safer and ensure your data remains protected.
Common Issues and Troubleshooting
Even with these methods, you might run into some challenges. Here’s how to address common issues:
What If the Wi-Fi Password Doesn’t Show?
If you’re unable to view the Wi-Fi password using iOS 16, ensure that your device is up to date with the latest software updates. If the issue persists, you might need to reset your network settings or restart your device.
Troubleshooting Keychain Issues
If Keychain isn’t syncing correctly or you’re unable to find the Wi-Fi network in the Keychain Access app, try logging out and back into your iCloud account. Additionally, ensure that you’re connected to the internet during the process.
Security Settings That Might Block Access
Certain security settings, such as two-factor authentication or VPNs, might interfere with your ability to view Wi-Fi passwords. Disabling these temporarily might resolve the issue.
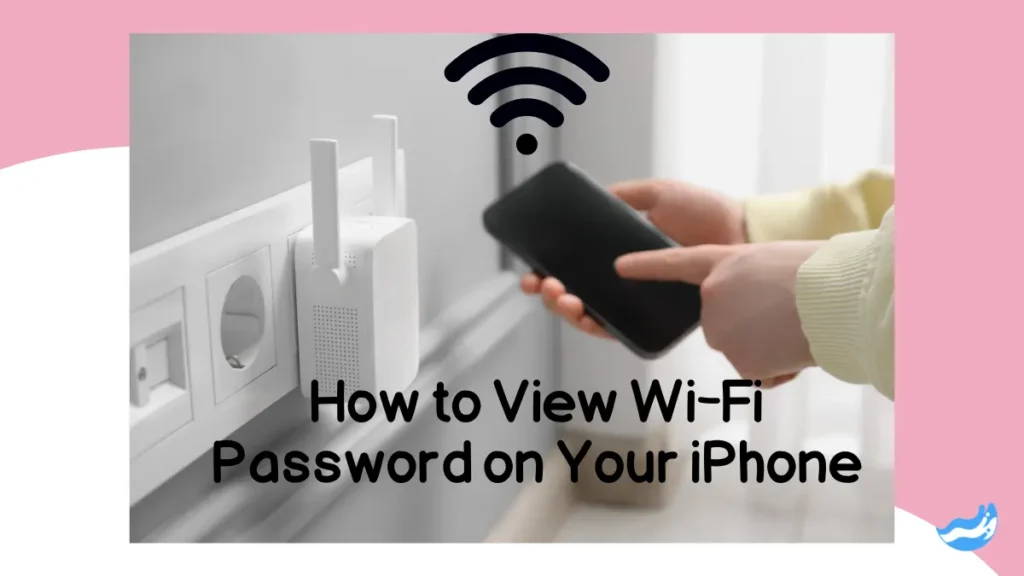
How to Secure Your Wi-Fi Network
Once you’ve retrieved your Wi-Fi password, it’s essential to keep your network secure.
Importance of Keeping Your Wi-Fi Password Safe
Never share your Wi-Fi password with people you don’t trust. If someone has access to your network, they could potentially access sensitive information on your devices.
Tips for Creating a Strong Password
When creating or updating your Wi-Fi password, use a mix of uppercase and lowercase letters, numbers, and special characters. Avoid using easily guessable information like names or birthdays.
Regularly Updating Your Wi-Fi Password
To ensure maximum security, consider changing your Wi-Fi password regularly. This practice reduces the risk of unauthorized access to your network.
Alternatives to Viewing Wi-Fi Password on iPhone
If you’re unable to view the Wi-Fi password using your iPhone, consider these alternatives:
Using a Router’s Web Interface
Most routers allow you to log in to their web interface using a web browser. From there, you can access and change the Wi-Fi password.
Asking the Network Administrator
If you’re on a public or work network, you may need to contact the network administrator to retrieve or reset the Wi-Fi password.
Conclusion
In today’s digital world, knowing how to retrieve your Wi-Fi password is crucial. Whether you’re using iOS 16, iCloud Keychain, or considering alternatives, there are several ways to access this information on your iPhone. By following the steps outlined in this guide, you can easily view your Wi-Fi password whenever you need it. Just remember to keep your network secure and use strong passwords to protect your information.
FAQs: Wi-Fi Password on iPhone
Can I view any Wi-Fi password on my iPhone?
No, you can only view passwords for networks you’ve previously connected to and saved on your device.
Is it safe to use third-party apps to view Wi-Fi passwords?
Generally, it’s not recommended due to potential security risks. Stick to native methods or use iCloud Keychain.
What do I do if my iPhone doesn’t show the password?
Ensure your iPhone is running the latest iOS version and that you’ve followed the correct steps. If problems persist, try resetting your network settings.
Can I view Wi-Fi passwords on older versions of iOS?
Directly viewing Wi-Fi passwords on older versions of iOS isn’t possible without using a Mac or other methods like iCloud Keychain.
How often should I change my Wi-Fi password?
It’s a good practice to change your Wi-Fi password every few months or whenever you suspect unauthorized access.
Important: The information provided here in the post is for general informational purposes only. It should not be taken as professional or any other type of advice. Always seek the advice of a qualified professional before implementing this information on your own. Thank you!
Add Blogzwave To Your Google News Feed








