Right-clicking, or secondary clicking as it’s often called on a Mac, is a simple yet powerful gesture that opens up a world of options. This handy feature allows you to quickly access context menus, perform actions, and navigate your system with ease. Let’s explore the different methods to right-click on a Mac and delve into the various actions you can perform.
Method 1: Using Two Fingers
Trackpad: Gently place two fingers on the trackpad and tap the surface. This will trigger a right-click, displaying a menu tailored to the item you’re interacting with.
Magic Mouse: The Magic Mouse offers a similar approach. Place two fingers on the top surface of the mouse and tap.
Force Touch Trackpads: If your Mac is equipped with a Force Touch trackpad, you can also perform a right-click by pressing down firmly on the trackpad with two fingers.
Method 2: Using the Keyboard
Control Key: Hold down the Control key while clicking on an item. This combination emulates a right-click, bringing up the context menu.
Method 3: Using the Apple Pencil
iPad with Apple Pencil: If you have an iPad paired with an Apple Pencil, tap and hold the screen with the pencil to initiate a right-click.
Method 4: Using a Third-Party Mouse
Right Button: Many third-party mice have a dedicated right-click button. Simply press this button to access the context menu.
What Can You Do with Right-Click?
The context menu that appears after right-clicking offers a variety of options depending on the item you’re interacting with. Here are some common actions you can perform:
Open a Context Menu: The primary purpose of right-clicking is to access the context menu, a list of actions specific to the item you’ve selected. For example, right-clicking on a file might reveal options like “Open,” “Move to Trash,” and “Get Info.”
Create a New Folder: If you right-click within a folder, you’ll often find the option to create a new folder, allowing you to organize your files efficiently.
Rename an Item: Right-clicking on a file or folder lets you quickly rename it, providing a convenient way to customize your file structure.
Cut, Copy, and Paste Essential for managing files and text, right-clicking offers options to cut, copy, and paste content between different locations.
Undo and Redo: If you make a mistake, right-clicking can help you undo your last action. Additionally, you can redo an action if necessary.
Show Preview: For certain file types, right-clicking allows you to preview the content without opening the file. This is especially useful for images, PDFs, and other visual formats.
Share a File: Easily share files with others by right-clicking and selecting the appropriate sharing option.
Get Info: Access detailed information about a file or folder, including its size, creation date, and permissions.
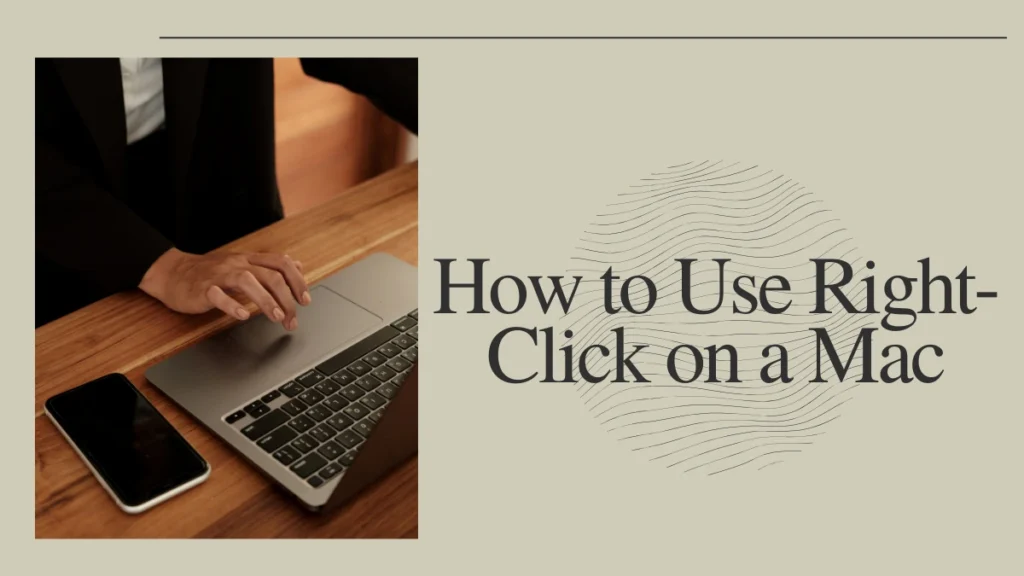
Additional Tips
Customize the Context Menu: You can tailor the context menu to your preferences by going to System Preferences > Keyboard > Shortcuts and clicking on Contextual Menus.
Control Key Shortcut: Remember that you can always use the Control key to access the context menu, even if you prefer other methods.
Adjust Sensitivity: If you’re using a trackpad or Magic Mouse, you can fine-tune the sensitivity of the two-finger tap in the System Preferences.
Third-Party Mouse Settings: If you’re using a third-party mouse, consult the user manual for specific settings related to right-clicking.
By mastering the art of right-clicking on your Mac, you’ll streamline your workflow and gain greater control over your system.
FAQs: Right-click on a Mac
Q: How do I right-click on a Mac without a trackpad?
A: You can right-click on a Mac without a trackpad by pressing the Control key and then clicking on an item.
Q: How do I change the right-click button on my Mac?
A: You cannot change the right-click button on a Mac. The right-click button is the secondary button on your mouse or trackpad.
Q: What is the difference between right-click and left-click?
A: The left-click button is the primary button on your mouse or trackpad. It is used to select items and open menus. The right-click button is the secondary button on your mouse or trackpad. It is used to access a menu of options for an item.
Q: How do I disable right-click on my Mac?
A: You cannot disable right-click on a Mac. However, you can customize the context menu by going to System Preferences > Keyboard > Shortcuts and clicking on Contextual Menus.
Q: How do I make my Mac right-click with one finger?
A: You cannot make your Mac right-click with one finger. The right-click button is the secondary button on your mouse or trackpad.
Important: The information provided here in the post is for general informational purposes only. It should not be taken as professional or any other type of advice. Always seek the advice of a qualified professional before implementing this information on your own. Thank you!
Add Blogzwave To Your Google News Feed







