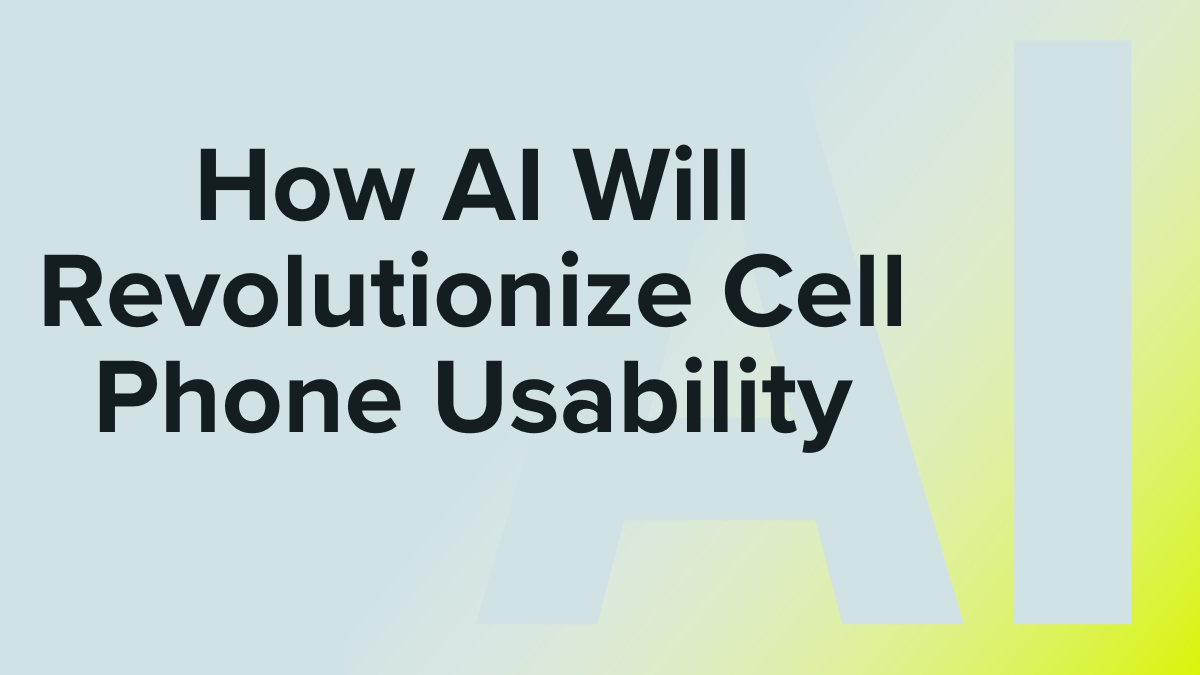The PC Manager app is a useful tool for managing your computer. It helps you keep your system running smoothly. This guide will show you how to use the PC Manager app on Windows 10 and 11. I will cover everything from installation to advanced features. Let’s get started!
Introduction to PC Manager
PC Manager is a software application designed to help you manage your computer. It offers various tools to optimize performance, clean up junk files, and protect your system. Whether you are using Windows 10 or 11, PC Manager can make your life easier. With its user-friendly interface, even beginners can navigate and use the app effectively. It combines multiple utilities into one package, saving you the hassle of installing several different programs.
Installing PC Manager
Step 1: Download the App
- Open your web browser. This can be any browser like Chrome, Firefox, or Edge.
- Go to the official PC Manager website. Ensure you are on the correct site to avoid downloading malicious software.
- Find the download link for Windows 10 or 11. The website usually detects your operating system and suggests the appropriate version.
- Click the download button. The file will start downloading to your default download location.
Step 2: Install the App
- Once the download is complete, open the installer file. You can find it in your Downloads folder.
- Follow the on-screen instructions. These will guide you through the installation process.
- Accept the terms and conditions. This is a standard step in most software installations.
- Choose the installation location. You can use the default location or select a different folder.
- Click “Install” and wait for the process to finish. This may take a few minutes.
Step 3: Launch the App
- After installation, find the PC Manager icon on your desktop or start menu. It should be easy to locate.
- Double-click the icon to open the app. The first time you open it, you might need to grant some permissions.
Navigating the PC Manager Interface
When you open PC Manager, you will see the main dashboard. This dashboard gives you an overview of your system’s status. Here are the main sections you will find:
Dashboard
The dashboard shows your system’s health. It displays information like CPU usage, memory usage, and disk space. You can also see alerts and notifications here. This section is crucial for monitoring your computer’s performance at a glance. It helps you identify any issues that need immediate attention.
Cleaner
The Cleaner section helps you remove junk files. These files can slow down your computer. Cleaning them up can improve performance. Junk files include temporary files, cache, and other unnecessary data that accumulates over time. Regular cleaning can free up valuable disk space and enhance your system’s speed.
Optimizer
The Optimizer section offers tools to speed up your system. You can manage startup programs, defragment your hard drive, and more. This section is essential for maintaining your computer’s efficiency. By optimizing startup programs, you can reduce boot time and improve overall performance.
Security
The Security section helps protect your computer. It includes antivirus tools, firewall settings, and more. This section is vital for safeguarding your system against malware, viruses, and other threats. Regular security checks can prevent data breaches and ensure your personal information remains safe.
Tools
The Tools section offers additional utilities. These can help with tasks like file recovery, system backup, and more. This section provides advanced features that can be very useful in specific situations. For example, file recovery can help you retrieve accidentally deleted files, and system backup ensures you have a copy of your important data.
Using the Cleaner
Step 1: Open the Cleaner
- Click on the “Cleaner” tab in the PC Manager interface. This will take you to the Cleaner section.
Step 2: Scan for Junk Files
- Click the “Scan” button. The app will start scanning your system for junk files.
- Wait for the scan to complete. This may take a few minutes, depending on the amount of data on your computer.
- Review the list of junk files. The app will categorize them for easy identification.
Step 3: Clean Up Junk Files
- Select the files you want to delete. You can choose all files or select specific ones.
- Click the “Clean” button. The app will remove the selected junk files.
- Confirm the action if prompted. This ensures you do not accidentally delete important files.
Using the Optimizer
Step 1: Open the Optimizer
- Click on the “Optimizer” tab in the PC Manager interface. This will take you to the Optimizer section.
Step 2: Manage Startup Programs
- Click “Startup Manager.” This tool lists all the programs that start when your computer boots up.
- Review the list of startup programs. Identify any programs that you do not need to start automatically.
- Disable any programs you do not need. This can significantly speed up your computer’s startup time.
Step 3: Defragment Your Hard Drive
- Click “Disk Defragmenter.” This tool helps organize the data on your hard drive.
- Select the drive you want to defragment. Usually, this will be your main drive (C:).
- Click “Defragment” and wait for the process to complete. This can take some time, but it helps improve your system’s performance.
Using the Security Features
Step 1: Open the Security Section
- Click on the “Security” tab in the PC Manager interface. This will take you to the Security section.
Step 2: Run a Virus Scan
- Click “Virus Scan.” This tool checks your system for malware and viruses.
- Choose between a quick scan or a full scan. A quick scan checks the most vulnerable areas, while a full scan checks the entire system.
- Click “Scan” and wait for the process to complete. This can take some time, especially for a full scan.
- Review the scan results and take action if needed. The app will guide you on how to remove any detected threats.
Step 3: Configure Firewall Settings
- Click “Firewall.” This tool helps protect your system from unauthorized access.
- Review the current settings. Ensure that your firewall is enabled and configured correctly.
- Make any necessary adjustments. You can customize the settings to suit your needs.
Using Additional Tools
Step 1: Open the Tools Section
- Click on the “Tools” tab in the PC Manager interface. This will take you to the Tools section.
Step 2: Use File Recovery
- Click “File Recovery.” This tool helps you recover deleted files.
- Select the drive to scan for deleted files. Usually, this will be your main drive (C:).
- Click “Scan” and wait for the process to complete. The app will list all recoverable files.
- Review the list of recoverable files. Identify the files you want to recover.
- Select the files you want to recover and click “Recover.” The app will restore the selected files to their original location.
Step 3: Create a System Backup
- Click “System Backup.” This tool helps you create a backup of your system.
- Choose the backup location. You can use an external drive or a cloud storage service.
- Click “Backup” and wait for the process to complete. This ensures you have a copy of your important data in case of system failure.
Tips for Using PC Manager
- Regular Scans: Run regular scans to keep your system clean. This helps maintain optimal performance.
- Update Software: Keep PC Manager updated to access the latest features. Updates often include bug fixes and new tools.
- Backup Data: Regularly back up your important data. This protects you from data loss due to system failures or malware attacks.
- Monitor Performance: Use the dashboard to monitor your system’s performance. This helps you identify and address issues early.
- Use Security Tools: Regularly use the security tools to protect your system. This helps prevent malware infections and data breaches.
FAQs: PC Manager App
1. What is PC Manager?
PC Manager is a software application that helps you manage and optimize your computer. It offers tools for cleaning junk files, optimizing performance, and protecting your system. It combines multiple utilities into one easy-to-use package.
2. Is PC Manager free?
PC Manager offers both free and paid versions. The free version includes basic features, while the paid version offers advanced tools. The paid version may include additional features like real-time protection and premium support.
3. Can I use PC Manager on both Windows 10 and 11?
Yes, PC Manager is compatible with both Windows 10 and 11. It is designed to work seamlessly on both operating systems.
4. How often should I run a virus scan?
It is recommended to run a virus scan at least once a week to keep your system safe. Regular scans help detect and remove malware before it can cause significant damage.
5. How do I update PC Manager?
To update PC Manager, open the app and go to the settings menu. Look for the “Update” option and follow the instructions. Keeping the app updated ensures you have the latest features and security improvements.
Conclusion
PC Manager is a powerful tool for managing your computer. It helps you keep your system clean, optimized, and secure. By following this guide, you can make the most of PC Manager on Windows 10 and 11. Regular use of this app will ensure your computer runs smoothly and efficiently.
Read More
https://blogzwave.com/the-most-powerful-windows-11-updates-in-2024/
Important: The information provided here in the post is for general informational purposes only. It should not be taken as professional or any other type of advice. Always seek the advice of a qualified professional before implementing this information on your own. Thank you!
Add Blogzwave To Your Google News Feed