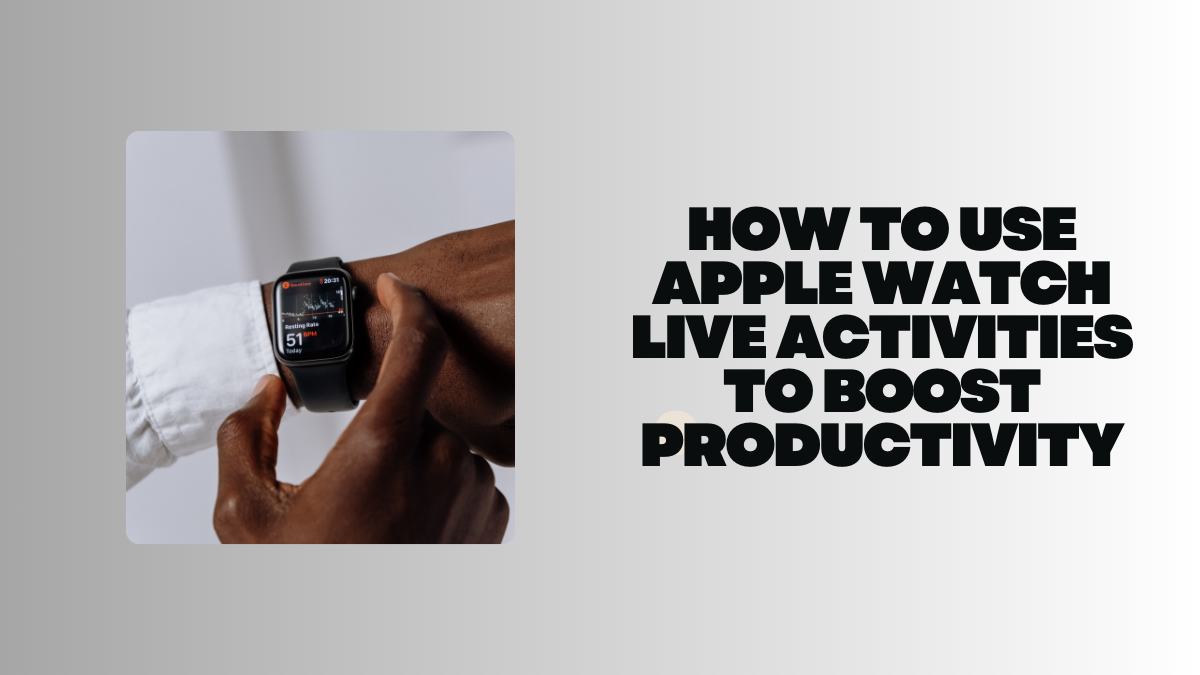The Apple Watch is a powerful tool. It can help you stay productive and fit. One of its best features is Apple Watch Live Activities. This feature keeps you updated in real-time. It shows the information on your watch face. You can see your progress without opening apps. This article will explain how to use Live Activities to boost productivity and fitness.
What Are Live Activities?
Live Activities are real-time updates. They show on your Apple Watch face. You can see information from different apps. For example, you can see your workout progress, reminders, or messages. This feature helps you stay focused. You don’t need to open apps to check updates. Live Activities provide a seamless way to stay informed about your tasks and fitness goals, making it easier to manage your day.
Setting Up Live Activities
Step 1: Update Your Apple Watch
Make sure your Apple Watch is updated. Live Activities work best with the latest software. To update:
Open the Watch App: On your iPhone, open the Watch app. This app allows you to manage all settings related to your Apple Watch.
Go to General: Tap on “General”. This section contains general settings for your Apple Watch.
Select Software Update: Tap on “Software Update”. Follow the instructions to update your watch. Keeping your watch updated ensures you have the latest features and security improvements.
Step 2: Enable Live Activities
Open Settings: On your Apple Watch, open the Settings app. This app lets you adjust various settings directly on your watch.
Go to Notifications: Tap on “Notifications”. This section allows you to manage how and when you receive notifications.
Enable Live Activities: Scroll down and enable “Live Activities”. This setting allows apps to show real-time updates on your watch face.
Step 3: Customize Your Watch Face
Press and Hold the Watch Face: Press and hold your watch face. This action lets you customize your watch face.
Tap Customize: Tap on “Customize”. This option allows you to change the appearance and functionality of your watch face.
Add Live Activities: Swipe left to the complications screen. Tap on a complication and choose a Live Activity. Complications are small widgets that show information from your apps.
Using Live Activities for Productivity
Task Management
Live Activities can help you manage tasks. Apps like Todoist and Things support Live Activities. Here’s how to use them:
Create Tasks: Open your task management app and create tasks. Enter all the details such as due dates and priorities.
Enable Live Activities: Make sure Live Activities are enabled in the app settings. This allows the app to show real-time updates on your watch face.
View Tasks: Your tasks will show on your watch face. You can see due dates and reminders. This helps you stay on top of your to-do list without constantly checking your phone.
Calendar Events
Stay on top of your schedule with calendar events. Apps like Apple Calendar and Fantastical support Live Activities. Here’s how to use them:
Create Events: Open your calendar app and create events. Enter all the details such as time, location, and participants.
Enable Live Activities: Make sure Live Activities are enabled in the app settings. This allows the app to show real-time updates on your watch face.
View Events: Your events will show on your watch face. You can see upcoming meetings and appointments. This helps you manage your time effectively and avoid missing important events.
Email and Messages
Stay connected with email and messages. Apps like Mail and Messages support Live Activities. Here’s how to use them:
Enable Notifications: Make sure notifications are enabled for Mail and Messages. This ensures you receive alerts for new emails and messages.
Enable Live Activities: Make sure Live Activities are enabled in the app settings. This allows the app to show real-time updates on your watch face.
View Messages: Your emails and messages will show on your watch face. You can see new messages and replies. This helps you stay connected without constantly checking your phone.
Using Live Activities for Fitness
Workout Tracking
Track your workouts with Live Activities. Apps like Apple Workout and Strava support Live Activities. Here’s how to use them:
Start a Workout: Open your workout app and start a workout. Choose the type of workout you want to track.
Enable Live Activities: Make sure Live Activities are enabled in the app settings. This allows the app to show real-time updates on your watch face.
View Progress: Your workout progress will show on your watch face. You can see time, distance, and calories burned. This helps you stay motivated and track your fitness goals.
Activity Rings
Close your activity rings with Live Activities. The Activity app supports Live Activities. Here’s how to use it:
Open the Activity App: Open the Activity app on your Apple Watch. This app tracks your daily activity and helps you stay active.
Enable Live Activities: Make sure Live Activities are enabled in the app settings. This allows the app to show real-time updates on your watch face.
View Rings: Your activity rings will show on your watch face. You can see your move, exercise, and stand goals. This helps you stay motivated to close your rings each day.
Heart Rate Monitoring
Monitor your heart rate with Live Activities. The Heart Rate app supports Live Activities. Here’s how to use it:
Open the Heart Rate App: Open the Heart Rate app on your Apple Watch. This app tracks your heart rate throughout the day.
Enable Live Activities: Make sure Live Activities are enabled in the app settings. This allows the app to show real-time updates on your watch face.
View Heart Rate: Your heart rate will show on your watch face. You can see your current heart rate and trends. This helps you monitor your health and fitness levels.
Tips for Using Live Activities
Choose the Right Watch Face: Some watch faces show more information. Choose a watch face that supports multiple complications. This allows you to see more Live Activities at a glance.
Customize Complications: Add the most important Live Activities to your watch face. This helps you see the information you need at a glance. Customize your watch face to suit your needs.
Keep Apps Updated: Make sure your apps are updated. This ensures they work well with Live Activities. Regular updates often include bug fixes and new features.
Check Battery Life: Live Activities can use more battery. Check your battery life and charge your watch as needed. Consider reducing the number of Live Activities if your battery drains quickly.
Use Focus Mode: Use Focus Mode to limit distractions. This helps you stay focused on your tasks and workouts. Customize Focus Mode to allow only important notifications.
Common Issues and Troubleshooting
Live Activities Not Showing
Check Settings: Make sure Live Activities are enabled in the app settings. Double-check the settings for each app.
Restart Your Watch: Restart your Apple Watch to refresh the settings. This can resolve minor issues.
Update Apps: Make sure your apps are updated to the latest version. Outdated apps may not support Live Activities.
Battery Draining Fast
Limit Live Activities: Reduce the number of Live Activities on your watch face. This can help conserve battery life.
Check Background App Refresh: Disable background app refresh for apps you don’t use often. This can reduce battery usage.
Use Power Saving Mode: Enable power saving mode during workouts to save battery. This mode reduces the watch’s performance to extend battery life.
Sync Issues
Check Bluetooth: Make sure Bluetooth is enabled on your iPhone and Apple Watch. This ensures they can communicate.
Restart Devices: Restart your iPhone and Apple Watch to refresh the connection. This can resolve sync issues.
Update Software: Make sure your iPhone and Apple Watch are updated to the latest software. Updates often include bug fixes and improvements.
Conclusion
Live Activities on Apple Watch are a powerful tool. They help you stay productive and fit. By showing real-time updates on your watch face, you can stay focused on your tasks and workouts. Follow the steps in this guide to set up and use Live Activities. Customize your watch face to show the most important information. Stay on top of your schedule and fitness goals with ease.
FAQs: Apple Watch Live Activities
What are Live Activities on Apple Watch?
Live Activities are real-time updates that show on your Apple Watch face. They help you stay updated without opening apps.
How do I enable Live Activities on my Apple Watch?
Open the Settings app on your Apple Watch, go to Notifications, and enable Live Activities.
Can I use Live Activities for fitness tracking?
Yes, you can use Live Activities to track workouts, monitor heart rate, and close activity rings.
Do Live Activities drain the battery?
Live Activities can use more battery. Check your battery life and charge your watch as needed.
What should I do if Live Activities are not showing?
Check the settings, restart your watch, and make sure your apps are updated.
I hope this guide helps you use Live Activities to boost your productivity and fitness! If you have any more questions, feel free to comment.
Read More
https://blogzwave.com/what-is-apple-watch-new-sleep-apnea-feature/
Important: The information provided here in the post is for general informational purposes only. It should not be taken as professional or any other type of advice. Always seek the advice of a qualified professional before implementing this information on your own. Thank you!
Add Blogzwave To Your Google News Feed