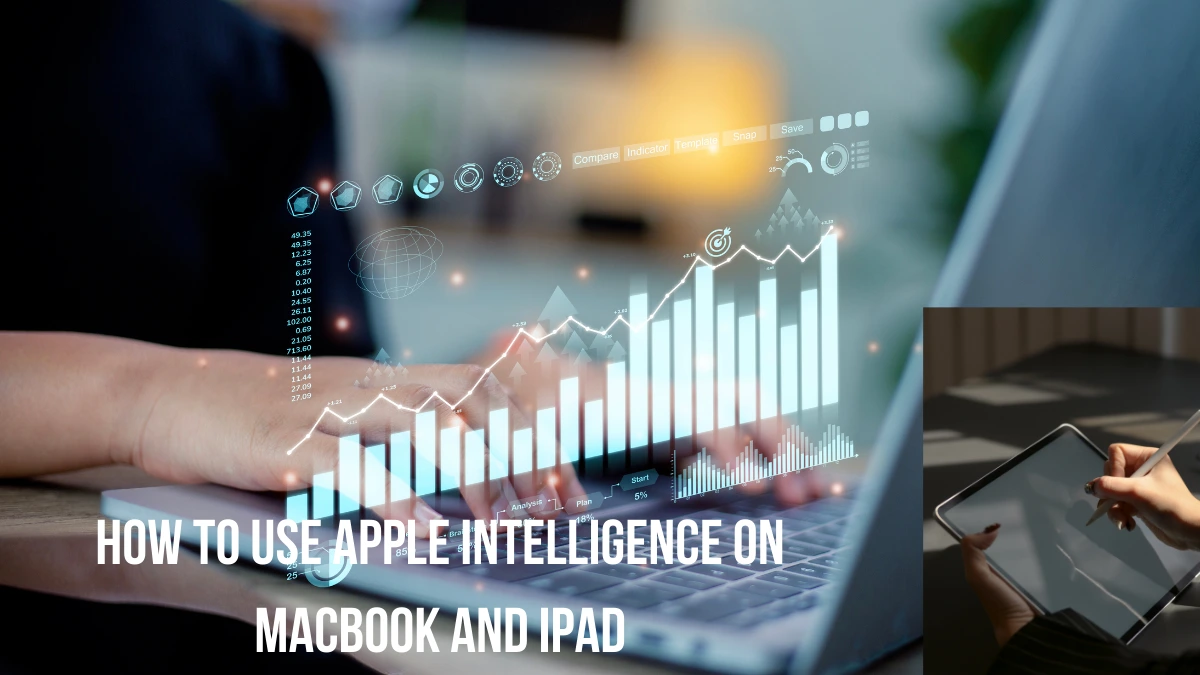Apple Intelligence is a powerful feature that enhances the user experience on MacBook and iPad. It uses machine learning and artificial intelligence to make your devices smarter and more intuitive. This article will guide you through the various ways you can use Apple Intelligence to get the most out of your MacBook and iPad.
What is Apple Intelligence?
Apple Intelligence refers to the suite of AI and machine learning features built into Apple devices. These features help you perform tasks more efficiently and provide personalized experiences. Some of the key components include Siri, Spotlight, Photos, and more. By leveraging these tools, you can streamline your workflow, stay organized, and enjoy a more seamless interaction with your device.
Using Siri
Siri is Apple’s virtual assistant. It can help you with a wide range of tasks using voice commands. Siri is designed to understand natural language, making it easy to interact with your device without needing to type or navigate through menus.
How to Activate Siri
- On MacBook: Click the Siri icon in the menu bar or press and hold the Command (⌘) and Space bar keys. This will bring up the Siri interface, where you can speak your command.
- On iPad: Press and hold the Home button or the Top button (depending on your model), or say “Hey Siri” if you have it enabled. This hands-free option is particularly useful when your hands are occupied.
What Siri Can Do
- Set Reminders: “Remind me to call John at 3 PM.” Siri will create a reminder in your Reminders app, ensuring you don’t forget important tasks.
- Send Messages: “Send a message to Sarah saying I’ll be late.” Siri can send text messages through the Messages app, making communication quick and easy.
- Play Music: “Play some jazz music.” Siri integrates with Apple Music to play your favorite songs, albums, or playlists.
- Get Directions: “How do I get to the nearest coffee shop?” Siri uses Apple Maps to provide turn-by-turn directions, helping you navigate to your destination.
Siri can also answer questions, control smart home devices, and much more. For example, you can ask Siri about the weather, sports scores, or even to perform calculations.
Using Spotlight
Spotlight is a powerful search tool that helps you find anything on your device and beyond. It indexes your files, emails, apps, and even web content, providing quick access to the information you need.
How to Use Spotlight
- On MacBook: Click the magnifying glass icon in the menu bar or press Command (⌘) + Space bar. This opens the Spotlight search bar, where you can type your query.
- On iPad: Swipe down from the middle of the Home screen. This gesture brings up the Spotlight search interface.
What Spotlight Can Do
- Search for Files: Type the name of a file or document. Spotlight will display a list of matching results, allowing you to open the file directly from the search results.
- Find Apps: Type the name of an app to open it quickly. This is especially useful if you have many apps installed and want to avoid scrolling through multiple screens.
- Get Information: Type a query to get information from the web, such as weather updates or sports scores. Spotlight integrates with various online sources to provide relevant information.
Spotlight can also perform calculations, convert units, and more. For example, you can type “100 USD to EUR” to get the current exchange rate.
Using Photos
The Photos app uses machine learning to organize and enhance your photos. It can recognize faces, objects, and scenes, making it easier to find specific photos in your library.
How to Use Photos
- On MacBook and iPad: Open the Photos app from the Dock or Home screen. The app will automatically organize your photos into albums and collections.
What Photos Can Do
- Organize Photos: Automatically sorts photos into albums based on people, places, and events. This makes it easy to browse through your memories and find specific photos.
- Edit Photos: Offers powerful editing tools to enhance your photos. You can adjust brightness, contrast, and color, as well as apply filters and effects.
- Search Photos: Use the search bar to find photos by keywords, such as “beach” or “birthday.” The app’s machine learning capabilities allow it to recognize objects and scenes in your photos.
Photos can also create Memories, which are curated collections of your best moments. These Memories are automatically generated and can be customized with music and transitions.
Using Notes
The Notes app is a versatile tool for capturing and organizing your thoughts. It supports text, images, sketches, and more, making it a great tool for both personal and professional use.
How to Use Notes
- On MacBook and iPad: Open the Notes app from the Dock or Home screen. You can create new notes, organize them into folders, and share them with others.
What Notes Can Do
- Create Notes: Click the new note button to start a new note. You can type text, add images, and even draw sketches.
- Organize Notes: Use folders to keep your notes organized. You can create folders for different projects or categories, making it easy to find the notes you need.
- Collaborate: Share notes with others and collaborate in real-time. This is useful for group projects, meeting notes, and more.
Notes also support rich text formatting, checklists, and attachments. You can add links, tables, and even scanned documents to your notes.
Using Safari
Safari is Apple’s web browser, and it comes with several intelligent features. It is designed to be fast, secure, and energy-efficient, providing a great browsing experience.
How to Use Safari
- On MacBook and iPad: Open Safari from the Dock or Home screen. You can browse the web, save bookmarks, and more.
What Safari Can Do
- Smart Search: Type a query in the address bar to get search suggestions and results. Safari uses machine learning to provide relevant suggestions based on your browsing history and preferences.
- Reading List: Save articles to read later. This feature allows you to save web pages for offline reading, making it easy to catch up on your reading when you don’t have an internet connection.
- Privacy Features: Safari blocks trackers and offers private browsing. This helps protect your privacy and keep your browsing history confidential.
Safari also supports extensions to enhance your browsing experience. You can add extensions for ad blocking, password management, and more.
Using Mail
The Mail app helps you manage your emails efficiently. It supports multiple email accounts and offers powerful organization tools.
How to Use Mail
- On MacBook and iPad: Open the Mail app from the Dock or Home screen. You can add your email accounts and start managing your inbox.
What Mail Can Do
- Organize Emails: Use folders and flags to keep your inbox organized. You can create folders for different projects or categories, and use flags to mark important emails.
- Search Emails: Use the search bar to find specific emails. The search feature is powerful and can find emails based on keywords, senders, and more.
- Smart Mailbox: Automatically sorts important emails into a smart mailbox. This helps you focus on the emails that matter most.
Mail also supports rich text formatting, attachments, and more. You can add images, links, and even scanned documents to your emails.
Using Calendar
The Calendar app helps you keep track of your schedule. It supports multiple calendars, reminders, and more.
How to Use Calendar
- On MacBook and iPad: Open the Calendar app from the Dock or Home screen. You can create events, set reminders, and share your calendar with others.
What Calendar Can Do
- Create Events: Click the new event button to add an event. You can set the date, time, location, and more.
- Set Reminders: Add reminders to your events. This helps ensure you don’t forget important appointments and tasks.
- Share Calendars: Share your calendar with others to coordinate schedules. This is useful for family, work, and group activities.
Calendar also supports time zone adjustments, recurring events, and more. You can customize your calendar to fit your needs.
Using Reminders
The Reminders app helps you keep track of tasks and to-dos. It supports due dates, priorities, and more.
How to Use Reminders
- On MacBook and iPad: Open the Reminders app from the Dock or Home screen. You can create new reminders, organize them into lists, and set due dates.
What Reminders Can Do
- Create Reminders: Click the new reminder button to add a task. You can set a due date, priority, and even add notes.
- Organize Reminders: Use lists to keep your tasks organized. You can create lists for different projects or categories, making it easy to find the tasks you need.
- Set Due Dates: Add due dates and times to your reminders. This helps ensure you complete tasks on time.
Reminders also support location-based reminders and collaboration. You can set reminders to trigger when you arrive at a specific location, and share lists with others.
Using Maps
The Maps app helps you find directions and explore new places. It offers turn-by-turn navigation, real-time traffic updates, and more.
How to Use Maps
- On MacBook and iPad: Open the Maps app from the Dock or Home screen. You can search for locations, get directions, and explore nearby places.
What Maps Can Do
- Get Directions: Enter a destination to get driving, walking, or transit directions. Maps will provide step-by-step instructions to help you reach your destination.
- Explore Places: Find restaurants, shops, and attractions nearby. Maps can show you points of interest and provide reviews and photos.
- Save Locations: Save your favorite places for quick access. You can create a list of frequently visited locations, such as home, work, and favorite restaurants.
Maps also offer real-time traffic updates and indoor maps for airports and malls. This helps you navigate busy areas and find your way around large buildings.
Using Messages
The Messages app lets you send and receive messages. It supports text, images, videos, and more.
How to Use Messages
- On MacBook and iPad: Open the Messages app from the Dock or Home screen. You can start new conversations, send messages, and more.
What Messages Can Do
- Send Texts: Send text messages to other Apple devices. Messages are sent over the internet, so you don’t need a cellular connection.
- Send Photos and Videos: Share photos and videos with your contacts. You can also send voice messages and other media.
- Group Chats: Create group chats to stay connected with multiple people. You can name the group, add or remove members, and more.
Messages also support stickers, Memoji, and effects. You can personalize your messages with fun animations and custom avatars.
Using FaceTime
FaceTime allows you to make video and audio calls. It supports high-quality video and audio, making it easy to stay in touch with friends and family.
How to Use FaceTime
- On MacBook and iPad: Open the FaceTime app from the Dock or Home screen. You can start new calls, join ongoing calls, and more.
What FaceTime Can Do
- Make Calls: Make video and audio calls to other Apple devices. FaceTime uses the internet, so you don’t need a cellular connection.
- Group Calls: Add multiple people to a FaceTime call. You can see everyone on the screen and have a group conversation.
- Share Screen: Share your screen during a call. This is useful for showing presentations, troubleshooting issues, and more.
FaceTime also supports Animoji and Memoji. You can use these animated characters to add fun to your calls.
Using Apple Music
Apple Music lets you stream and download music. It offers a vast library of songs, albums, and playlists.
How to Use Apple Music
- On MacBook and iPad: Open the Music app from the Dock or Home screen. You can browse music, create playlists, and more.
What Apple Music Can Do
- Stream Music: Access millions of songs and playlists. You can listen to music on demand and discover new artists.
- Download Music: Download songs for offline listening. This is useful when you don’t have an internet connection.
- Create Playlists: Create your own playlists. You can organize your favorite songs and share playlists with others.
Apple Music also offers personalized recommendations and radio stations. You can listen to curated playlists and discover new music based on your preferences.
Using Apple News
Apple News provides curated news articles. It offers a personalized news feed based on your interests.
How to Use Apple News
- On MacBook and iPad: Open the News app from the Dock or Home screen. You can browse news articles, save stories, and more.
What Apple News Can Do
- Read News: Access news articles from various sources. Apple News aggregates content from trusted publishers.
- Personalize Feed: Customize your news feed based on your interests. You can follow topics, channels, and more.
- Save Articles: Save articles to read later. This is useful for keeping track of stories you want to revisit.
Apple News also offers premium content with a subscription. You can access exclusive articles and magazines.
Using Apple Books
Apple Books lets you read and listen to books. It offers a wide range of eBooks and audiobooks.
How to Use Apple Books
- On MacBook and iPad: Open the Books app from the Dock or Home screen. You can browse books, download titles, and more.
What Apple Books Can Do
- Read Books: Access a wide range of eBooks. You can adjust the font size, background color, and more for a comfortable reading experience.
- Listen to Audiobooks: Listen to audiobooks on the go. You can control playback speed, skip chapters, and more.
- Organize Library: Keep your books organized in your library. You can create collections, add bookmarks, and more.
Apple Books also offers personalized recommendations. You can discover new books based on your reading history.
Using Apple TV
Apple TV lets you watch movies and TV shows. It offers a wide range of content, including original programming.
How to Use Apple TV
- On MacBook and iPad: Open the TV app from the Dock or Home screen. You can browse content, create watchlists, and more.
What Apple TV Can Do
- Stream Content: Access movies and TV shows. You can watch content on demand and discover new titles.
- Download Content: Download shows for offline viewing. This is useful when you don’t have an internet connection.
- Create Watchlists: Create watchlists to keep track of what you want to watch. You can add movies and shows to your list and get notifications when new episodes are available.
Apple TV also offers original content with a subscription. You can watch exclusive shows and movies produced by Apple.
Using Apple Pay
Apple Pay allows you to make payments securely. It supports contactless payments, online purchases, and more.
How to Use Apple Pay
- On MacBook and iPad: Set up Apple Pay in the Wallet app. You can add your credit and debit cards and start making payments.
What Apple Pay Can Do
- Make Payments: Use Apple Pay to make payments in stores and online. You can use your device to pay with a tap or click.
- Send Money: Send money to friends and family. You can use Apple Pay to transfer funds quickly and securely.
- Manage Cards: Add and manage your credit and debit cards. You can view your transaction history, update card information, and more.
Apple Pay also offers enhanced security features. Your card information is encrypted and never shared with merchants.
Using iCloud
iCloud helps you store and sync your data. It offers cloud storage, backup, and more.
How to Use iCloud
- On MacBook and iPad: Set up iCloud in the Settings app. You can choose what data to sync and manage your storage.
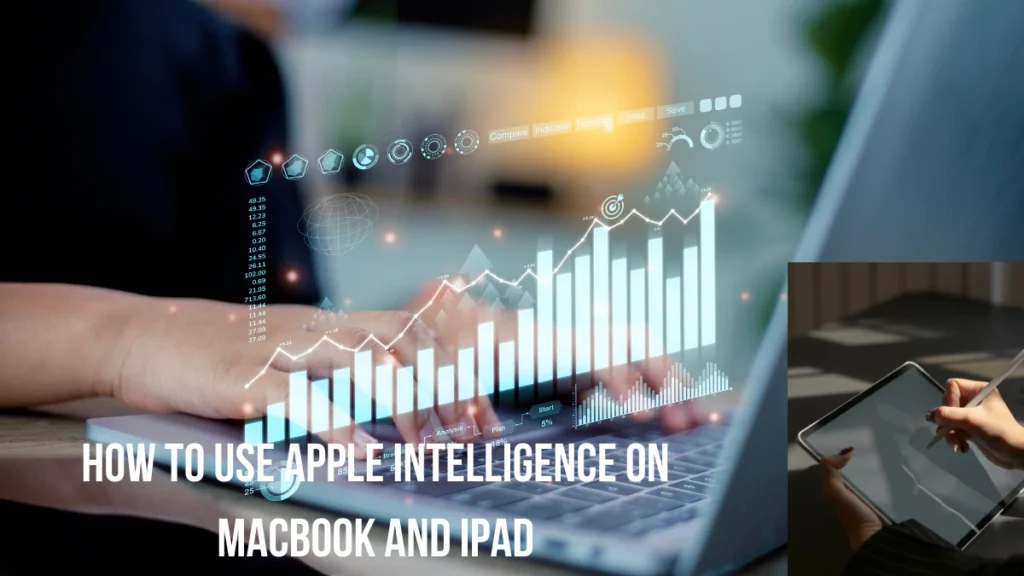
What iCloud Can Do
- Store Files: Store files and documents in iCloud Drive. You can access your files from any device and share them with others.
- Sync Data: Sync your photos, contacts, and calendars across devices. This ensures your data is always up to date.
- Backup Devices: Backup your devices to iCloud. This helps protect your data in case of loss or damage.
iCloud also offers shared albums, family sharing, and more. You can collaborate with others and share content easily.
FAQs: Using Apple Intelligence on MacBook and iPad
1. How do I enable Siri on my MacBook?
To enable Siri on your MacBook, go to System Preferences > Siri and check the box next to “Enable Siri.” You can also customize Siri’s settings, such as language and voice.
2. Can I use Apple Pay on my iPad?
Yes, you can use Apple Pay on your iPad. Set up Apple Pay in the Wallet app by adding your credit or debit cards. You can use Apple Pay for online purchases and in-app payments.
3. How do I share a note with someone?
To share a note, open the Notes app, select the note you want to share, and click the share button. Choose how you want to share the note, such as via email or a messaging app.
4. Can I use FaceTime with non-Apple devices?
FaceTime is primarily designed for Apple devices. However, you can invite non-Apple users to join a FaceTime call via a web link, which they can open in a web browser.
5. How do I save an article in Apple News?
To save an article in Apple News, open the article and click the save button. The article will be added to your saved stories, which you can access later from the Saved tab.
By using these Apple Intelligence features, you can enhance your productivity and enjoy a more personalized experience on your MacBook and iPad. Explore these tools and discover how they can make your daily tasks easier and more enjoyable.
Read More
https://blogzwave.com/macos-sequoia-15-1/
https://blogzwave.com/main-requirements-to-get-apple-intelligence-features/
Important: The information provided here in the post is for general informational purposes only. It should not be taken as professional or any other type of advice. Always seek the advice of a qualified professional before implementing this information on your own. Thank you!
Add Blogzwave To Your Google News Feed