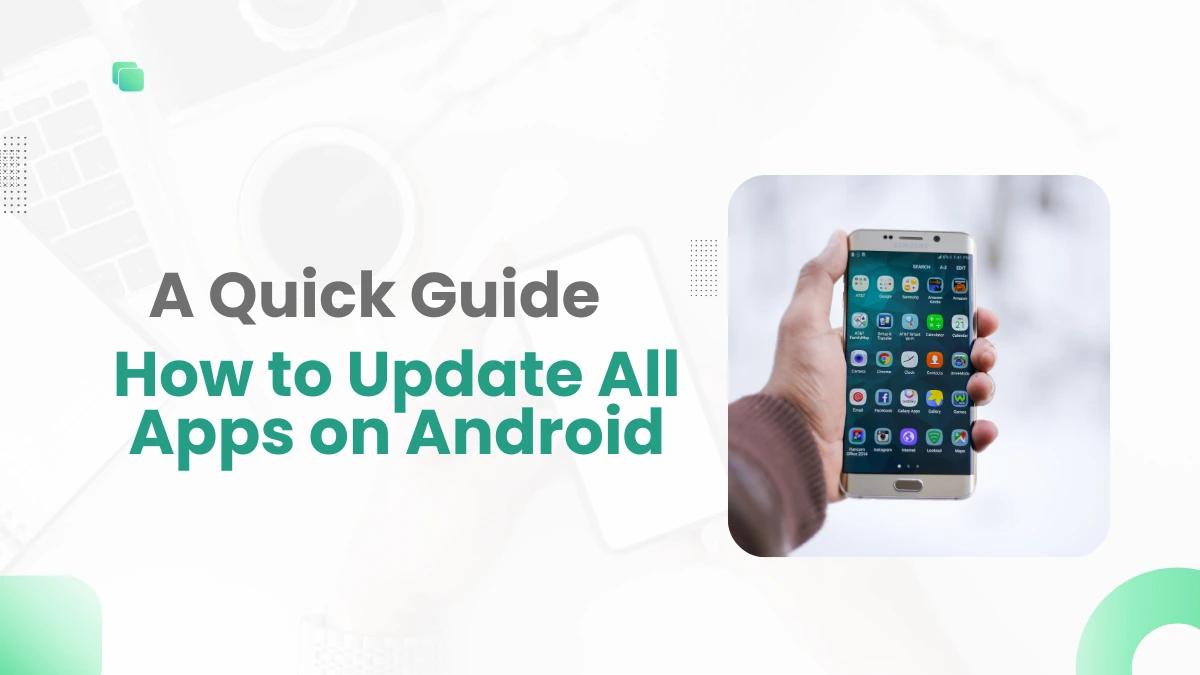Keeping your Android apps up-to-date is essential for ensuring optimal performance, security, and access to the latest features. These updates often include bug fixes, performance improvements, and new features that can enhance your overall user experience. Here’s a step-by-step guide on how to update all your apps on your Android device.
Method 1: Using the Google Play Store
The Google Play Store is the official app store for Android devices, and it’s the primary method for updating apps. To update all your apps using the Google Play Store:
Open the Google Play Store: Tap on the Google Play Store app icon on your home screen or app drawer. The Google Play Store app is typically represented by a colourful triangle with a play button inside.
Tap on your profile: In the top right corner, tap on your profile picture or avatar. This will open a menu with various options.
Select “My apps & games”: From the menu that appears, choose “My apps & games.” This will take you to a page that lists all the apps installed on your device.
Choose “Updates”: This tab will show you all the apps that need updates. The updates tab is usually located at the top of the screen.
Tap “Update all”: This will start updating all the apps that require updates. A progress bar will appear at the bottom of the screen to indicate the status of the updates.
Method 2: Using the Device Settings
While the Google Play Store is the primary method for updating apps, you can also update them directly from your device’s settings. Here’s how:
Open Settings: Go to your device’s settings menu. The settings icon is typically represented by a gear or cogwheel.
Find “Apps”: The exact location may vary depending on your device, but it’s usually under “General Management” or “Applications.”
Select “App Manager”: This will show you a list of all the apps installed on your device.
Choose “Updates”: This tab will show you all the apps that need updates.
Tap “Update all”: This will start updating all the apps that require updates.
Method 3: Enabling Automatic Updates
If you want to keep your apps updated automatically, you can enable automatic updates in the Google Play Store settings. This will ensure that your apps are always up-to-date without you having to manually check for updates.
Open the Google Play Store: Tap on the Google Play Store app icon on your home screen or app drawer.
Tap on your profile: In the top right corner, tap on your profile picture or avatar.
Select “Settings”: From the menu that appears, choose “Settings.”
Find “Network preferences”: Look for the option that says “Network preferences” or something similar.
Enable “Auto-update apps”: This will allow the Play Store to automatically update apps when you’re connected to Wi-Fi.

Tips for Updating Apps
Check for updates regularly: It’s a good practice to check for app updates regularly to ensure you have the latest versions. This is especially important for apps that frequently receive updates, such as social media apps, messaging apps, and productivity tools.
Enable automatic updates: This can save you time and ensure your apps are always up-to-date. However, if you’re concerned about data usage or battery life, you may want to disable automatic updates and manually update your apps when you’re on Wi-Fi.
Check for app compatibility: Before updating an app, make sure it’s compatible with your device’s operating system and hardware. You can check the app’s description in the Google Play Store for compatibility information.
Be mindful of data usage: If you’re on a limited data plan, be mindful of data usage when updating apps. Large app updates can consume a significant amount of data.
Consider using a VPN: A VPN can help protect your privacy and security when updating apps. By encrypting your internet traffic, a VPN can prevent hackers from intercepting your data and potentially compromising your device’s security.
FAQs: How to Update All Apps on Android
Can I update individual apps instead of all of them?
Yes, you can update individual apps by tapping on the “Update” button next to each app in the “My apps & games” tab. This is useful if you only want to update specific apps or if you’re concerned about data usage.
What happens if I don’t update my apps?
Outdated apps may not function properly, and they may be vulnerable to security threats. Additionally, outdated apps may not be compatible with the latest version of Android, which can limit your device’s functionality.
Can I update apps while using them?
Yes, you can update apps while using them, but it’s recommended to close the app first for optimal performance. When you update an app while using it, it may need to restart to apply the changes.
Will updating apps affect my device’s performance?
Updating apps can improve performance, but in some cases, it may temporarily slow down your device. This is especially true for large app updates that require a significant amount of processing power.
Can I disable automatic updates?
Yes, you can disable automatic updates in the Google Play Store settings. To do this, go to “Settings” in the Google Play Store app and find the “Network preferences” option. From there, you can disable the “Auto-update apps” setting.
Important: The information provided here in the post is for general informational purposes only. It should not be taken as professional or any other type of advice. Always seek the advice of a qualified professional before implementing this information on your own. Thank you!
Add Blogzwave To Your Google News Feed