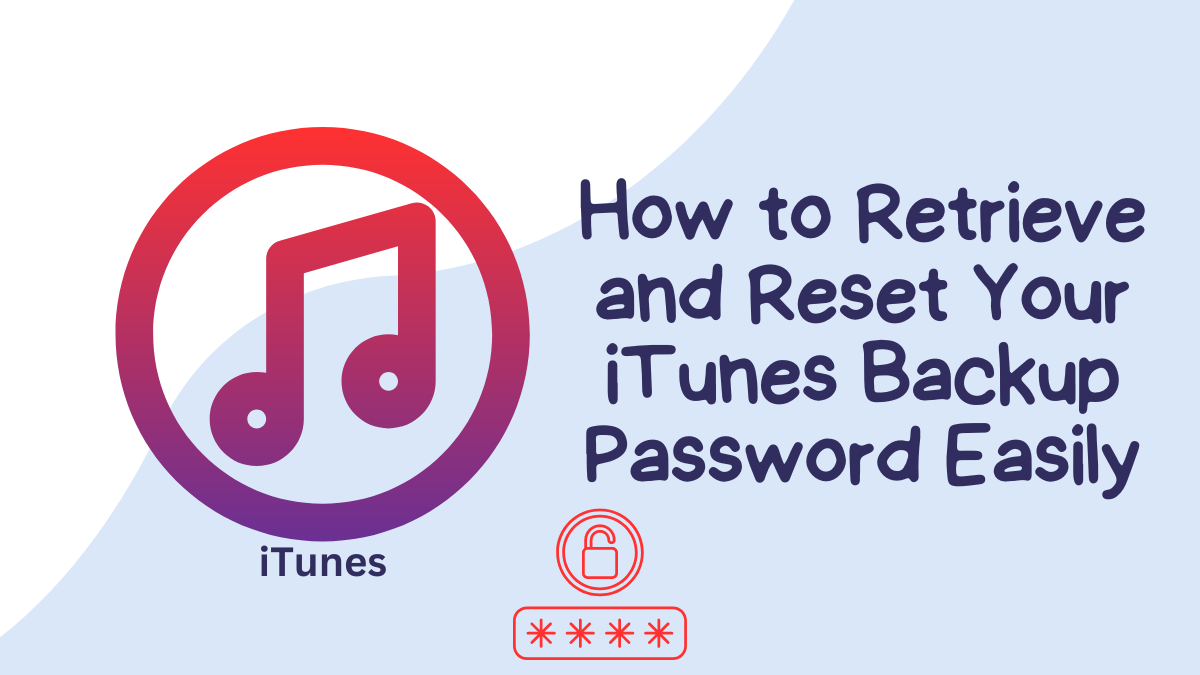For many iPhone users, backing up data through iTunes is a normal task. iTunes backups help keep your information safe. But there’s one small problem many people face: the iTunes backup password. If you forget your iTunes backup password, accessing your backup can be frustrating. However, don’t worry. In this guide, we will walk you through how to retrieve and reset your iTunes backup password easily.
Why Do You Need an iTunes Backup Password?
iTunes encrypts backups for added security. When you enable encryption for your backup, iTunes asks you to set a password. This password protects your sensitive information like saved passwords, Wi-Fi settings, and health data. If you forget this password, you cannot restore encrypted backups or create new ones.
How to Check If Your Backup is Encrypted?
You can easily check whether your backup is encrypted. Follow these steps:
1. Open iTunes on your computer.
2. Connect your iPhone using a USB cable.
3. Click on the small iPhone icon in iTunes.
4. Look under the “Backups“ section. If the box next to “Encrypt iPhone backup” is checked, your backup is encrypted.
Now, let’s move on to how to retrieve or reset the forgotten password.
Step 1: Try Your Known Passwords
The first step is simple but often overlooked. Try the passwords you commonly use. Some people set their iTunes backup password to something easy to remember. Here are some common options to try:
– Your Apple ID password
– Your device passcode
– Your email password
– A password you often use for important accounts
It might take a few tries, but this method can sometimes solve the problem.
Step 2: Use Keychain on Mac
If you are using a Mac, Keychain might store your iTunes backup password. Keychain is Apple’s password manager that stores your passwords securely. Here’s how to check if your iTunes password is saved in Keychain:
1. Open “Keychain Access” on your Mac. You can find this by using the Spotlight search.
2. In the search bar, type “iPhone Backup”.
3. Look for an entry named “iPhone Backup” or similar.
4. Double-click on it, and then check the “Show Password” box.
5. You will be asked to enter your Mac’s admin password to view the password.
If your password is saved, you will see it here.
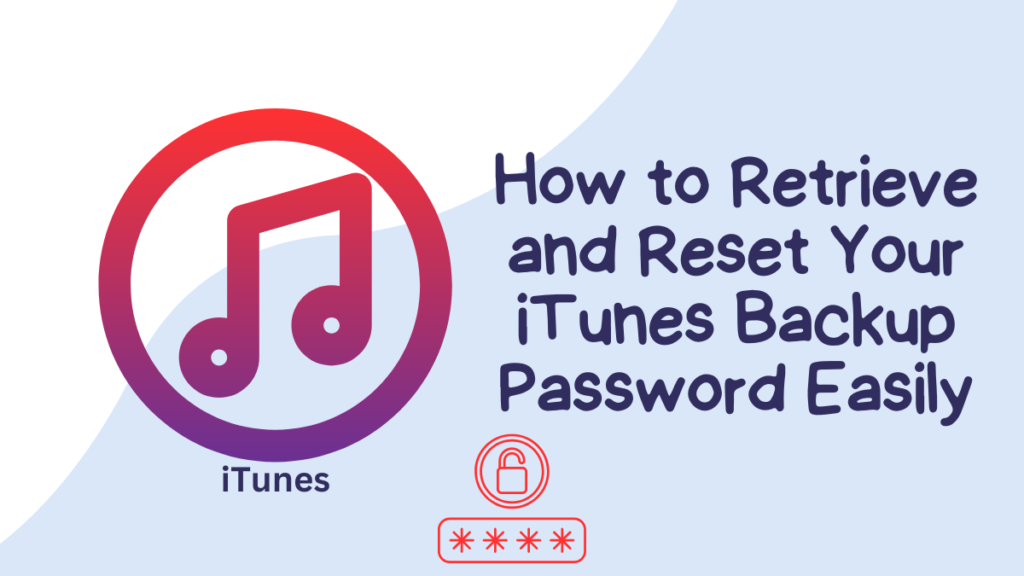
Step 3: Reset Your iTunes Backup Password Using iPhone
Unfortunately, if you forget your iTunes backup password, there is no direct way to reset it. But you can make a fresh backup by resetting the encryption settings on your iPhone. This will remove the old encrypted backup and let you start fresh. Here’s how to do it:
1. On your iPhone, go to “Settings”.
2. Scroll down and tap “General”.
3. Tap “Transfer or Reset iPhone”.
4. Tap “Reset” and then choose “Reset All Settings”.
This action does not delete your data but resets settings like Wi-Fi passwords, wallpapers, and privacy settings. After resetting, you can create a new, unencrypted backup.
Step 4: Use Third-Party Tools to Retrieve the Password
Several third-party tools are available to help retrieve your iTunes backup password. These tools scan your computer for the backup and attempt to unlock it. Some popular options include:
iTunes Password Genius: This tool offers multiple ways to recover your iTunes backup password.
Elcomsoft iOS Forensic Toolkit: Known for its robust recovery methods.
PassFab iPhone Backup Unlocker: It uses different password recovery techniques like dictionary attack, brute force attack, and more.
Most of these tools offer a trial version, but you may need to buy the full version to unlock your backup. Keep in mind that using third-party tools comes with risks, so ensure you download them from a trusted source.
Step 5: Contact Apple Support
If all else fails, consider contacting Apple Support. They might not be able to recover the password for you, but they can guide you through other options. In some cases, they can help you create a new backup or provide alternative solutions.
How to Reset Your iTunes Backup Password
Unfortunately, there is no “reset password” option in iTunes for your backup. However, you can bypass the forgotten password by following these steps:
1. Create a new backup: After resetting your iPhone’s settings (as mentioned earlier), make a new backup in iTunes. This new backup will not be encrypted, and you can choose to enable encryption again with a new password.
2. iCloud Backup: If you can’t retrieve your iTunes backup password, another solution is using iCloud Backup. iCloud automatically encrypts your backups without needing a password. You can go to “Settings” > “Your Name” > “iCloud” > “iCloud Backup” and enable it. This way, you can use iCloud as an alternative to iTunes.
3. Back Up Using Finder (macOS Catalina and later): Starting with macOS Catalina, iTunes has been replaced by Finder. You can back up your iPhone via Finder in a similar way to iTunes, and you can choose whether to encrypt the backup or not.
Tips to Prevent Losing Your iTunes Backup Password Again
1. Write it down: Always store important passwords in a safe place, like a password manager or a secure document.
2. Use memorable passwords: Avoid complicated passwords that you might forget easily.
3. Turn off encryption if you don’t need it: If you don’t need sensitive information like saved passwords or health data, you can turn off backup encryption to avoid dealing with a forgotten password.
FAQs: Retrieve and Reset Your iTunes Backup Password
Q: Can Apple reset my iTunes backup password for me?
Ans: No, Apple cannot reset or recover your iTunes backup password. If you forget the password, your only option is to create a new backup after resetting all settings.
Q: What happens if I can’t remember my iTunes backup password?
If you can’t remember your iTunes backup password, you will not be able to restore your encrypted backup. You will need to either try retrieving the password or reset all settings on your iPhone and create a new backup.
Q: Is there any way to decrypt an iTunes backup without the password?
No, iTunes encryption is secure, and without the password, it’s not possible to decrypt the backup manually. You can use third-party tools to attempt to recover the password.
Q: Will resetting all settings delete my data?
No, resetting all settings will not delete your data. However, it will reset Wi-Fi settings, wallpapers, and other personal preferences.
Q: Can I use iCloud as a backup option if I forget my iTunes backup password?
Yes, iCloud is a good alternative if you forget your iTunes backup password. It automatically encrypts backups, and you don’t need to set a separate password for iCloud backups.
Conclusion
Forgetting your iTunes backup password can be frustrating, but with the steps mentioned above, you can either retrieve or reset it. Whether it’s using known passwords, checking Keychain, or starting fresh with a new backup, there are multiple ways to resolve this issue. Remember to store your password securely to avoid the same problem in the future. By following these tips, you can keep your data safe and secure without worrying about losing access to your backup.
Important: The information provided here in the post is for general informational purposes only. It should not be taken as professional or any other type of advice. Always seek the advice of a qualified professional before implementing this information on your own. Thank you!
Add Blogzwave To Your Google News Feed