Partitioning your laptop’s hard drive in Windows 11 can make managing your files easier. Whether you want to separate your operating system from your personal files, create space for a new operating system, or organize your data better, partitioning is a helpful task. This guide will walk you through the process in simple steps.
What is a Partition?
A partition is a section of your hard drive that is separated from the rest of the drive. Think of it as dividing your hard drive into multiple smaller drives. Each partition acts like a separate storage space. You can use different partitions for different purposes, like storing files, installing programs, or even setting up different operating systems.
Benefits of Partitioning
Organization: Keep your files, programs, and system files in separate areas.
Backup: If one partition gets corrupted, the others are usually safe.
Multiple Operating Systems: You can install a different operating system on a separate partition.
Preparing to Partition
Before you begin partitioning, there are a few things you should do to prepare.
Step 1: Backup Your Data
Partitioning your hard drive involves changing the structure of your disk. While it usually doesn’t cause data loss, it’s always better to be safe. Backup all your important files to an external drive, cloud storage, or another safe location.
Step 2: Check Available Disk Space
You need enough free space on your hard drive to create a new partition. To check your disk space:
1. Open File Explorer: Press “Win + E”.
2. Select This PC: On the left panel, click on “This PC.”
3. Check Disk Space: You will see the available space under each drive.
Make sure you have sufficient space for the new partition.
Step 3: Ensure Your Laptop is Plugged In
Partitioning can take some time, and you don’t want your laptop to run out of battery during the process. Keep it plugged in to avoid interruptions.
How to Partition Your Hard Drive in Windows 11
Now that you’re prepared, let’s move on to the actual partitioning process.
Step 1: Open Disk Management
Disk Management is a built-in tool in Windows 11 that lets you manage your hard drive and partitions.
1. Open Start Menu: Click on the Windows icon on the taskbar or press the “Win” key.
2. Search for Disk Management: Type “Disk Management” in the search bar.
3. Select Create and Format Hard Disk Partitions: Click on this option when it appears in the search results.
This will open the Disk Management tool, where you can see all the drives and partitions on your laptop.
Step 2: Shrink an Existing Partition
To create a new partition, you need to shrink an existing one to free up space.
1. Select the Partition to Shrink: In Disk Management, right-click on the partition you want to shrink. This is usually the C: drive, where your operating system is installed.
2. Click on Shrink Volume: A window will appear showing the current size of the partition and how much you can shrink it.
3. Enter the Amount to Shrink: You can enter the amount of space you want to free up for the new partition. The amount should be in MB (1 GB = 1024 MB).
4. Click on Shrink: This will shrink the selected partition and create unallocated space on your hard drive.
Step 3: Create a New Partition
Now that you have unallocated space, you can create a new partition.
1. Right-click on Unallocated Space: In Disk Management, find the unallocated space (it will be marked as “Unallocated”) and right-click on it.
2. Select New Simple Volume: This will start the New Simple Volume Wizard.
3. Set the Volume Size: The wizard will ask you to set the size of the new partition. You can use the full unallocated space or specify a smaller size.
4. Assign a Drive Letter: You can assign a drive letter (like D: or E:) to the new partition. This will be how you access it in File Explorer.
5. Format the Partition: Choose a file system for the partition (usually NTFS) and give it a name (Volume Label).
6. Finish the Wizard: Click “Next” and then “Finish” to create the new partition.
The new partition will now appear in Disk Management and File Explorer as a new drive.
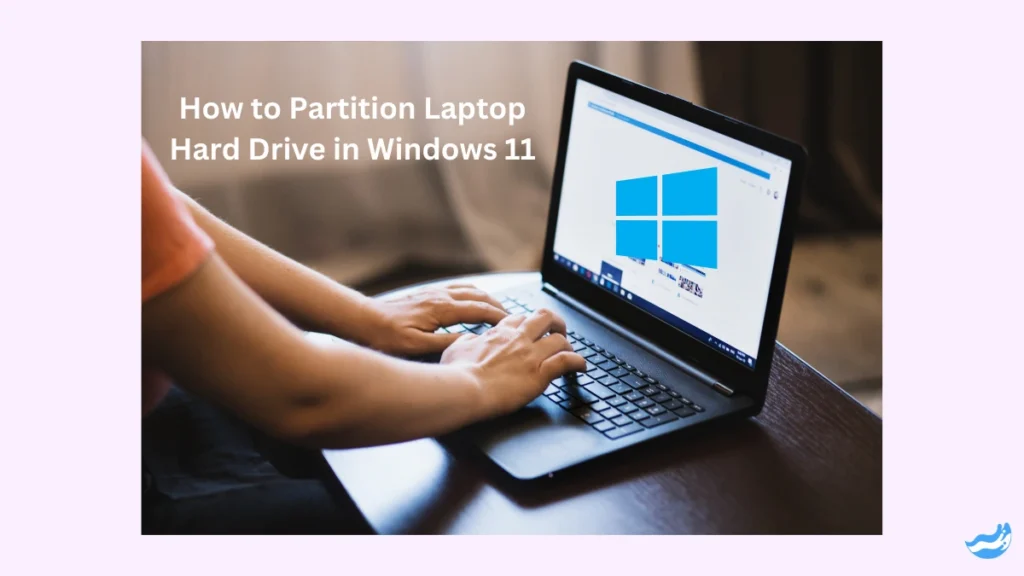
Managing Your New Partition
Once you’ve created a new partition, you can start using it right away. Here are some things you can do:
Step 1: Moving Files to the New Partition
You can move files from your main partition (usually C:) to your new partition. This can help you organize your data and free up space on your main partition.
1. Open File Explorer: Press “Win + E”.
2. Select Files to Move: Navigate to the files you want to move, right-click on them, and select “Cut.”
3. Paste into New Partition: Navigate to your new partition in File Explorer, right-click, and select “Paste.”
Step 2: Installing Programs on the New Partition
You can install new programs on your new partition to keep your main partition less cluttered. During the installation of a program, you will usually have an option to choose the installation location. Select your new partition as the location.
Step 3: Setting Up Backups
You can use the new partition to store backups of your important files. Windows 11 has built-in tools like File History that can help you set up automatic backups to your new partition.
Deleting a Partition
If you ever need to remove a partition and merge it back with another, you can do so using Disk Management.
Step 1: Open Disk Management
Follow the steps mentioned earlier to open Disk Management.
Step 2: Delete the Partition
1. Right-click on the Partition: In Disk Management, right-click on the partition you want to delete.
2. Select Delete Volume: This will delete the partition and turn it into unallocated space.
Step 3: Extend an Existing Partition
You can merge the unallocated space back with another partition.
1. Right-click on the Partition to Extend: Usually, you would extend the partition next to the unallocated space.
2. Select Extend Volume: Follow the Extend Volume Wizard to merge the unallocated space with the selected partition.
Troubleshooting Common Issues
Sometimes, things might not go as planned. Here are some common issues you might face and how to resolve them.
Issue 1: Can’t Shrink Partition Enough
Windows might not allow you to shrink a partition as much as you want. This can happen if there are unmovable files (like system files) at the end of the partition.
Solution: Try running Disk Cleanup to remove unnecessary files. You can also try defragmenting your drive to move files closer together.
Issue 2: No Unallocated Space
If you don’t see unallocated space after shrinking a partition, it might be because the shrinking process wasn’t completed.
Solution: Try shrinking the partition again. If it still doesn’t work, restart your laptop and try again.
Issue 3: Unable to Create Partition
If you can’t create a new partition, it might be due to the number of partitions already on your hard drive. Windows has a limit on the number of partitions you can create.
Solution: Consider merging or deleting existing partitions to free up space for a new one.
FAQs: Hard Drive Partition in Windows 11
Q: Can I Partition My Hard Drive Without Losing Data?
Yes, you can partition your hard drive without losing data using Disk Management. However, it’s always a good idea to back up your data before making any changes.
Q: How Many Partitions Can I Create on My Hard Drive?
Windows allows you to create up to four primary partitions. If you need more, you can create an extended partition with multiple logical drives.
Q: What is the Best Size for a New Partition?
The size depends on what you plan to use the partition for. For storing files, a few hundred GB might be enough. For installing a new operating system, check the system requirements.
Q: Can I Change the Size of a Partition Later?
Yes, you can resize partitions later using Disk Management. You can shrink or extend partitions as needed.
Q: Do I Need to Format the New Partition?
Yes, you need to format the new partition to make it usable. Windows will prompt you to format it during the creation process.
Conclusion
Partitioning your hard drive in Windows 11 is a great way to manage your files and keep your data organized. Whether you’re creating space for a new operating system or just want to separate your personal files from your system files, the process is straightforward. Remember to back up your data, follow the steps carefully, and troubleshoot any issues that arise. With a little patience, you can have your hard drive partitioned and ready to use in no time.
Important: The information provided here in the post is for general informational purposes only. It should not be taken as professional or any other type of advice. Always seek the advice of a qualified professional before implementing this information on your own. Thank you!
Add Blogzwave To Your Google News Feed








