Safari is the default browser on iPhones. It’s smooth, fast, and usually reliable. But sometimes, it can stop working. This can be frustrating, especially if you rely on it for browsing. Don’t worry, though. This guide will help you fix Safari on your iPhone. This guide will cover many solutions, from simple to advanced. Let’s get started.
Check Your Internet Connection
Safari needs an internet connection to work. If it stops working, the first thing to check is your internet.
Steps to Check:
Wi-Fi: Go to Settings > Wi-Fi. Make sure it is turned on. Check if your iPhone is connected to a network. If not, select your network and enter the password if needed.
Cellular Data: Go to Settings > Cellular. Make sure Cellular Data is turned on. If you are not on Wi-Fi, Safari uses cellular data.
Tips:
Try opening another app that needs the internet. If it doesn’t work, the problem is with your connection, not Safari. Turn Airplane Mode on and off. Go to “Settings > Airplane Mode”. Turn it on for a few seconds, then turn it off. This can refresh your connection.
Restart Safari
Sometimes, simply restarting Safari can fix the problem. This is easy to do.
Steps to Restart:
1. Close Safari: Swipe up from the bottom of the screen and hold, or double-click the Home button. Swipe up on Safari to close it.
2. Open Safari: Tap the Safari icon on your home screen to reopen it.
3. Restart Your iPhone
Restarting your iPhone can fix many issues, including Safari problems.
Steps to Restart:
iPhone X and later: Press and hold the side button and either volume button until the power off slider appears. Drag the slider, then wait for your iPhone to turn off. Press and hold the side button again until the Apple logo appears.
iPhone 8 and earlier: Press and hold the top (or side) button until the power off slider appears. Drag the slider, then wait for your iPhone to turn off. Press and hold the top (or side) button again until the Apple logo appears.
Clear Safari Cache and Data
Safari stores data to help it load pages faster. Sometimes, this data can cause problems. Clearing it can help.
Steps to Clear Cache and Data:
1. Open Settings: Tap the Settings icon on your home screen.
2. Go to Safari: Scroll down and tap Safari.
3. Clear History and Website Data: Tap “Clear History and Website Data”. Confirm by tapping “Clear History and Data”.
This will log you out of websites and remove browsing history, cookies, and other data.
Update iOS
Apple often fixes bugs with new iOS updates. Updating your iPhone can solve many issues.
Steps to Update iOS:
1. Open Settings: Tap the Settings icon on your home screen.
2. Go to General: Tap General.
3. Software Update: Tap Software Update. If an update is available, tap “Download and Install”. Follow the on-screen instructions.
Make sure your iPhone is connected to Wi-Fi and has enough battery life. You can also plug it in to charge while updating.
Disable Safari Extensions
Extensions can add features to Safari, but they can also cause problems. Disabling them can help.
Steps to Disable Extensions:
1. Open Settings: Tap the Settings icon on your home screen.
2. Go to Safari: Scroll down and tap Safari.
3. Extensions: Tap “Extensions”. Turn off all extensions by tapping the switch next to each one.
Try using Safari without extensions to see if it works. You can enable them one by one to find the problematic one.
Check for Restrictions
Sometimes, restrictions can cause Safari to stop working. Checking and adjusting them can help.
Steps to Check Restrictions:
1. Open Settings: Tap the Settings icon on your home screen.
2. Go to Screen Time: Tap “Screen Time”.
3. Content & Privacy Restrictions: Tap “Content & Privacy Restrictions”. If it’s on, tap “Allowed Apps”. Make sure Safari is allowed.
Reset Network Settings
Resetting network settings can fix internet-related problems. This will remove saved Wi-Fi networks and passwords.
Steps to Reset Network Settings:
1. Open Setting: Tap the Settings icon on your home screen.
2. Go to General: Tap General.
3. Reset: Scroll down and tap “Reset”.
4. Reset Network Settings: Tap “Reset Network Settings”. Enter your passcode if asked, then confirm.
Your iPhone will restart. Reconnect to your Wi-Fi network after it turns back on.
Reset All Settings
If other solutions don’t work, you can reset all settings. This will not delete your data, but it will reset preferences.
Steps to Reset All Settings:
1. Open Settings: Tap the Settings icon on your home screen.
2. Go to General: Tap General.
3. Reset: Scroll down and tap “Reset”.
4. Reset All Settings: Tap “Reset All Settings”. Enter your passcode if asked, then confirm.
Your iPhone will restart. You will need to reconfigure your settings.
Reinstall Safari (iOS 16 and Later)
In iOS 16 and later, you can delete and reinstall Safari. This can fix many problems.
Steps to Reinstall Safari:
1. Delete Safari: Press and hold the Safari icon on your home screen. Tap “Remove App”, then tap “Delete App”.
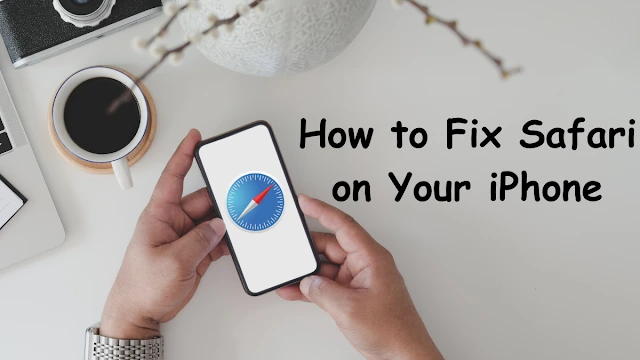
2. Reinstall Safari: Open the App Store. Search for Safari, then tap the download icon. Open Safari and see if it works.
Contact Apple Support
If none of the above solutions work, it might be a deeper issue. Contact Apple Support for help.
How to Contact Apple Support:
Apple Support App: Download the Apple Support app from the App Store. Open the app and follow the instructions to get help.
Apple Website: Visit the Apple Support website. You can chat with a support agent or schedule a call.
Apple Store: Visit an Apple Store. Make an appointment at the Genius Bar for in-person help.
Conclusion
Safari is an essential app for many iPhone users. When it stops working, it can be very frustrating. This guide provides many solutions to fix Safari. Start with the simple steps and move to the advanced ones if needed. Usually, one of these methods will get Safari working again. If not, Apple Support is always there to help. Good luck, and happy browsing!
FAQs: Safari Stopped Working on the iPhone
1. Why did Safari suddenly stop working on my iPhone?
Safari can stop working for various reasons, such as a poor internet connection, outdated iOS, corrupted data, or conflicting extensions. Checking your internet connection and restarting the app or your iPhone can often resolve the issue. If the problem persists, try clearing Safari’s cache and data or updating your iOS.
2. How do I clear Safari’s cache and data?
To clear Safari’s cache and data:
1. Open “Settings” on your iPhone.
2. Scroll down and tap “Safari”.
3. Tap “Clear History and Website Data”.
4. Confirm by tapping “Clear History and Data”.
This will log you out of websites and remove browsing history, cookies, and other data stored by Safari.
3. What should I do if Safari still doesn’t work after trying all the steps?
If Safari still doesn’t work after trying all the steps in the guide, you might need to contact Apple Support for further assistance. You can use the Apple Support app, visit the Apple Support website, or go to an Apple Store and make an appointment at the Genius Bar for in-person help.
4. Will resetting all settings on my iPhone delete my data?
No, resetting all settings on your iPhone will not delete your data. However, it will reset your preferences and settings to their default values. You will need to reconfigure your settings, such as Wi-Fi passwords and wallpaper, after the reset.
5. Can I reinstall Safari on my iPhone if it stops working?
Yes, if you have iOS 16 or later, you can delete and reinstall Safari. To do this:
1. Press and hold the Safari icon on your home screen.
2. Tap “Remove App”, then tap “Delete App”.
3. Open the App Store.
4. Search for Safari and tap the download icon to reinstall it.
Reinstalling Safari can help resolve issues if other troubleshooting steps don’t work.
Important: The information provided here in the post is for general informational purposes only. It should not be taken as professional or any other type of advice. Always seek the advice of a qualified professional before implementing this information on your own. Thank you!
Add Blogzwave To Your Google News Feed







