Learn how to fix the Blue Screen of Death (BSOD) on Windows 11 after updates with this detailed guide. From updating drivers to running system scans and checking hardware, we cover all the steps you need to troubleshoot and resolve BSOD issues. Stay updated and keep your system running smoothly.
Introduction
Windows 11 has quickly become the preferred operating system for many users due to its sleek design, enhanced performance, and new features. However, like all software, it has its quirks, especially after updates. One of the most frustrating issues you might encounter is the Blue Screen of Death (BSOD). If you’ve faced this problem, you know how annoying it can be. But don’t worry; this guide will provide detailed steps to fix BSOD after Windows updates.
Understanding BSOD
The Blue Screen of Death, or BSOD, is a critical error screen displayed by Windows when the system encounters a problem it cannot fix on its own. This error often leads to a system crash, requiring a restart. BSOD is a protective measure to prevent further damage to your system.
Causes of BSOD
BSOD can occur for various reasons. Common causes include faulty drivers, hardware issues, software conflicts, corrupted system files, and malware. Understanding the root cause is crucial for effective troubleshooting.
Common BSOD Errors After Windows Updates
After a Windows update, you might encounter several types of BSOD errors. Common ones include “IRQL_NOT_LESS_OR_EQUAL,” “SYSTEM_THREAD_EXCEPTION_NOT_HANDLED,” and “PAGE_FAULT_IN_NONPAGED_AREA.” These errors can be triggered by conflicts between the new updates and existing software or drivers.
Initial Steps to Troubleshoot BSOD
1. Restart Your Computer
A simple restart can sometimes resolve the issue. It allows your system to reload and can clear temporary glitches.
2. Check for Updates
Ensure you have the latest updates installed. Microsoft frequently releases patches to fix bugs and improve system stability. Go to Settings > Update & Security > Windows Update to check for updates.
3. Disconnect External Devices
Remove any unnecessary external devices like USB drives, external hard drives, or printers. These devices can sometimes cause conflicts leading to BSOD.
Using Safe Mode
Safe Mode starts Windows with a minimal set of drivers and services. Here’s how to boot in Safe Mode:
1. Restart your computer.
2. Press F8 (or Shift + F8) before Windows starts loading.
3. Select “Safe Mode.”
In Safe Mode, you can diagnose and troubleshoot BSOD more effectively, as only essential drivers and services are loaded.
Updating Drivers
Outdated or faulty drivers are a common cause of BSOD. Keeping your drivers updated is crucial for system stability. Here’s how to update them:
1. Open “Device Manager” by pressing Windows + X and selecting it from the menu.
2. Right-click the device you want to update.
3. Select “Update driver” and follow the on-screen instructions.
Ensure all your drivers, especially those related to graphics, network, and storage, are up-to-date.
Uninstalling Recent Updates
If BSOD started after a recent Windows update, you might need to uninstall it:
1. Go to Settings > Update & Security> Windows Update.
2. Click on “View update history”.
3. Select “Uninstall updates”.
Sometimes, rolling back an update can resolve the issue, especially if the update contains bugs or conflicts with your system.
Running System File Checker (SFC)
The System File Checker (SFC) tool scans and repairs corrupted system files, which can cause BSOD:
1. Open Command Prompt as an administrator by typing “cmd” in the search bar, right-clicking, and selecting “Run as administrator.”
2. Type “sfc /scannow” and press Enter.
Let the scan complete. If it finds any issues, it will attempt to fix them. This process can take some time, so be patient.
Using DISM Tool
The Deployment Imaging Service and Management Tool (DISM) can fix Windows corruption:
1. Open Command Prompt as an administrator.
2. Type ‘DISM /Online /Cleanup-Image /RestoreHealth’ and press Enter.
This tool can repair the Windows image and files, addressing deeper system issues that SFC might not fix.
Checking for Malware
Malware can cause BSOD by corrupting system files or interfering with system processes. Run a full system scan using your antivirus software. If you don’t have one, consider using tools like Windows Defender or Malwarebytes. Regular scans can help keep your system free from malware.
Checking Hardware Components
Hardware issues can also lead to BSOD. Components like RAM, hard drives, and graphics cards are common culprits. Run hardware diagnostics to check for problems. Tools like Windows Memory Diagnostic can help identify issues with RAM. For hard drives, use the manufacturer’s diagnostic tools.
Resetting Windows 11
If all else fails, consider resetting Windows 11. This will reinstall the OS without affecting your personal files:
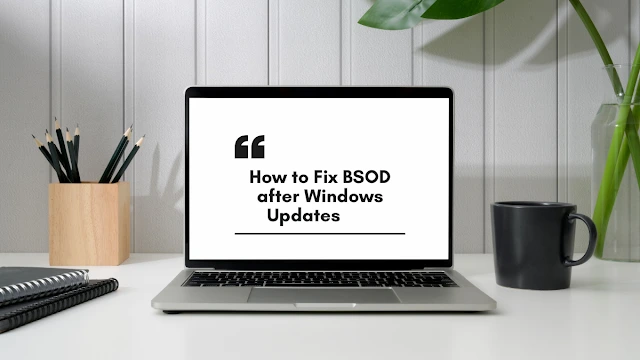
1. Go to “Settings” > “Update & Security” > “Recovery”.
2. Click on “Reset this PC” and follow the instructions.
Always back up your data before resetting to prevent data loss.
Using System Restore
System Restore can revert your system to a previous state, undoing recent changes that might have caused BSOD:
1. Go to “Control Panel” > “System and Security” > “System”.
2. Click on “System protection” and then “System Restore”.
Choose a restore point from before the BSOD started. This can be an effective way to revert changes and fix the issue.
Seeking Professional Help
If you’re still experiencing issues after following these steps, it might be time to seek professional help. Look for reliable tech support services or take your computer to a certified technician. Professional help can diagnose and fix hardware issues or more complex software problems.
Conclusion
BSOD can be a difficult issue, but with the right steps, you can fix it. From updating drivers to running system scans and checking hardware, there are many ways to troubleshoot and resolve BSOD after Windows updates. Regular maintenance and staying updated can help prevent future occurrences.
FAQs: Fixing BSOD
Q: What should I do if BSOD keeps happening?
Ans: Follow the troubleshooting steps mentioned. If it persists, seek professional help.
Q: Can BSOD damage my computer?
Ans: While BSOD itself doesn’t cause damage, repeated crashes can lead to hardware issues.
Q: How often should I update my drivers?
Ans: Regularly check for updates, especially after Windows updates. Keeping drivers up-to-date ensures system stability.
Q: Is Safe Mode enough to fix BSOD?
Ans: Safe Mode helps diagnose the issue. Additional steps might be needed for a permanent fix.
Q: What are some preventive measures for BSOD?
Ans: Keep your system updated, regularly scan for malware, and maintain updated drivers. Regularly backing up your data is also advisable.
Important: The information provided here in the post is for general informational purposes only. It should not be taken as professional or any other type of advice. Always seek the advice of a qualified professional before implementing this information on your own. Thank you!
Add Blogzwave To Your Google News Feed







