Factory resetting your Windows 11 PC can help resolve various issues. It can make your computer run like new again. This guide will walk you through the steps to factory reset your Windows 11 device. Follow these steps carefully to ensure a smooth process.
Why Factory Reset Your PC?
Factory resetting your PC can solve many problems. It removes all personal data, apps, and settings. This can fix issues like slow performance, software errors, or malware infections. It’s also useful if you plan to sell or give away your computer. By resetting, you ensure that your personal information is wiped clean, protecting your privacy.
Before You Start
Before you reset your PC, there are a few things you should do:
Backup Your Data: Save important files to an external drive or cloud storage. This includes documents, photos, videos, and any other files you don’t want to lose. You can use services like OneDrive, Google Drive, or an external hard drive for this purpose.
Check Your Software Licenses: Make sure you have the keys for any software you want to reinstall. This includes programs like Microsoft Office, Adobe Creative Suite, and any other paid software. You can usually find these keys in your email or on the software’s website.
Charge Your Laptop: If you’re using a laptop, ensure it’s fully charged or plugged in. A power interruption during the reset process can cause serious issues. It’s best to keep your laptop connected to a power source throughout the process.
Steps to Factory Reset Windows 11
Step 1: Open Settings
Click on the Start menu. This is the Windows icon located at the bottom-left corner of your screen.
Select Settings (the gear icon). This will open the Settings window where you can adjust various system settings.
Step 2: Go to Recovery Options
In the Settings window, click on System. This is usually the first option in the list and contains settings related to your system’s performance and functionality.
Scroll down and select Recovery. This section contains options for resetting your PC, going back to a previous version of Windows, and advanced startup options.
Step 3: Start the Reset Process
Under the Recovery options section, you’ll see Reset this PC. This is the main option for starting the factory reset process.
Click on the Reset PC button. This will open a new window with options for how you want to reset your PC.
Step 4: Choose an Option
You will see two options:
Keep my files: This option removes apps and settings but keeps your personal files. It’s useful if you want to refresh your system without losing your documents, photos, and other personal files.
Remove everything: This option removes all your personal files, apps, and settings. It’s ideal if you’re experiencing severe issues or if you’re preparing to sell or give away your PC.
Choose the option that suits your needs. If you’re unsure, it’s usually safer to choose Keep my files unless you need a complete reset.
Step 5: Choose How to Reinstall Windows
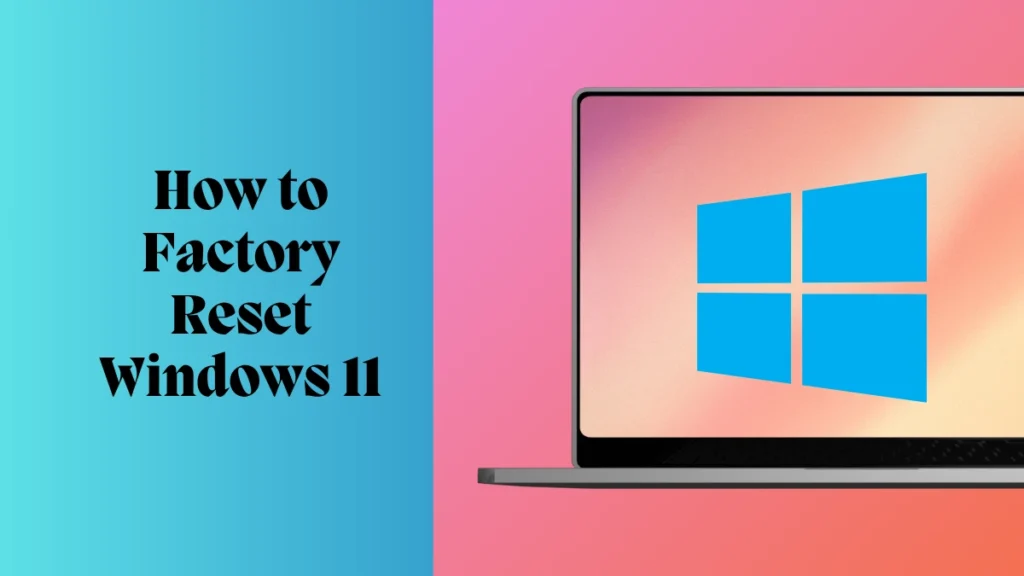
You will see two options for reinstalling Windows:
Cloud download: This option downloads a fresh copy of Windows from the internet. It’s useful if your local installation files are corrupted or if you want the latest version of Windows. Note that this option requires an internet connection and can use several gigabytes of data.
Local reinstall: This option reinstalls Windows from your device. It’s faster and doesn’t require an internet connection, but it uses the files already on your PC, which might be outdated or corrupted.
Choose the option that works best for you. Cloud download is recommended if you have a stable internet connection and want the latest updates.
Step 6: Follow the Prompts
Follow the on-screen instructions to complete the reset process. This includes confirming your choices and starting the reset.
Your PC will restart several times during the process. This is normal and part of the reset procedure. Do not turn off your PC during this time.
Step 7: Set Up Your PC
Once the reset is complete, you’ll need to set up your PC again. Follow the on-screen instructions to configure your settings. This includes choosing your region and language, connecting to a network, and signing in with your Microsoft account. You’ll also have the option to customize your privacy settings and install updates.
What if I forget my Windows password during the process?
If you forget your Windows password during the factory reset process, don’t worry! Here are a few steps you can take to recover or reset your password:
1. Use a Password Reset Disk
If you created a password reset disk before forgetting your password, you can use it to reset your password. Insert the disk and follow the on-screen instructions to reset your password.
2. Use Your Microsoft Account
If you use a Microsoft account to sign in to Windows, you can reset your password online:
- Go to the Microsoft account password reset page.
- Follow the instructions to reset your password.
- Once reset, use the new password to sign in to your PC.
3. Use Another Admin Account
If there is another administrator account on your PC, you can use it to reset your password:
- Sign in with the other admin account.
- Go to Settings > Accounts > Family & other users.
- Select your account and click Change account type.
- Change the account type to Administrator.
- Sign out and sign in with your account, then change the password.
4. Use Safe Mode
You can use Safe Mode to access the built-in Administrator account:
- Restart your PC and press F8 before Windows starts.
- Select Safe Mode.
- Sign in with the built-in Administrator account.
- Go to Control Panel > User Accounts and change your password.
5. Use a Password Reset Tool
There are third-party tools available that can help you reset your Windows password. Be cautious when using these tools and ensure they are from a reputable source.
6. Contact Microsoft Support
If none of the above methods work, you can contact Microsoft Support for further assistance. They can guide you through the process of recovering or resetting your password.
FAQs: Factory Reset Windows 11
1. Will factory resetting my PC delete everything?
Yes, if you choose the Remove everything option, all your personal files, apps, and settings will be deleted. Make sure to back up important data before proceeding. If you choose Keep my files, your personal files will be preserved, but apps and settings will be removed.
2. How long does it take to factory reset Windows 11?
The time it takes can vary. It usually takes about 30 minutes to an hour, depending on your system and the options you choose. The Cloud download option may take longer due to the time needed to download the installation files.
3. Can I stop the reset process once it starts?
No, once the reset process starts, it cannot be stopped. Make sure you’re ready to proceed before starting. Interrupting the process can cause serious issues and may require professional repair.
4. Do I need an internet connection to reset my PC?
You need an internet connection if you choose the Cloud download option. The Local reinstall option does not require an internet connection. However, having an internet connection is useful for downloading updates and drivers after the reset.
5. Will I lose my Windows license after a factory reset?
No, your Windows license is tied to your hardware. You will not lose your license after a factory reset. Once the reset is complete, Windows will automatically reactivate using the digital license associated with your device.
Read More
https://blogzwave.com/windows-11-24h2-update-what-are-the-new-features/
https://blogzwave.com/windows-11-update-kb5043145-reboot-loops-fix/
Important: The information provided here in the post is for general informational purposes only. It should not be taken as professional or any other type of advice. Always seek the advice of a qualified professional before implementing this information on your own. Thank you!
Add Blogzwave To Your Google News Feed







