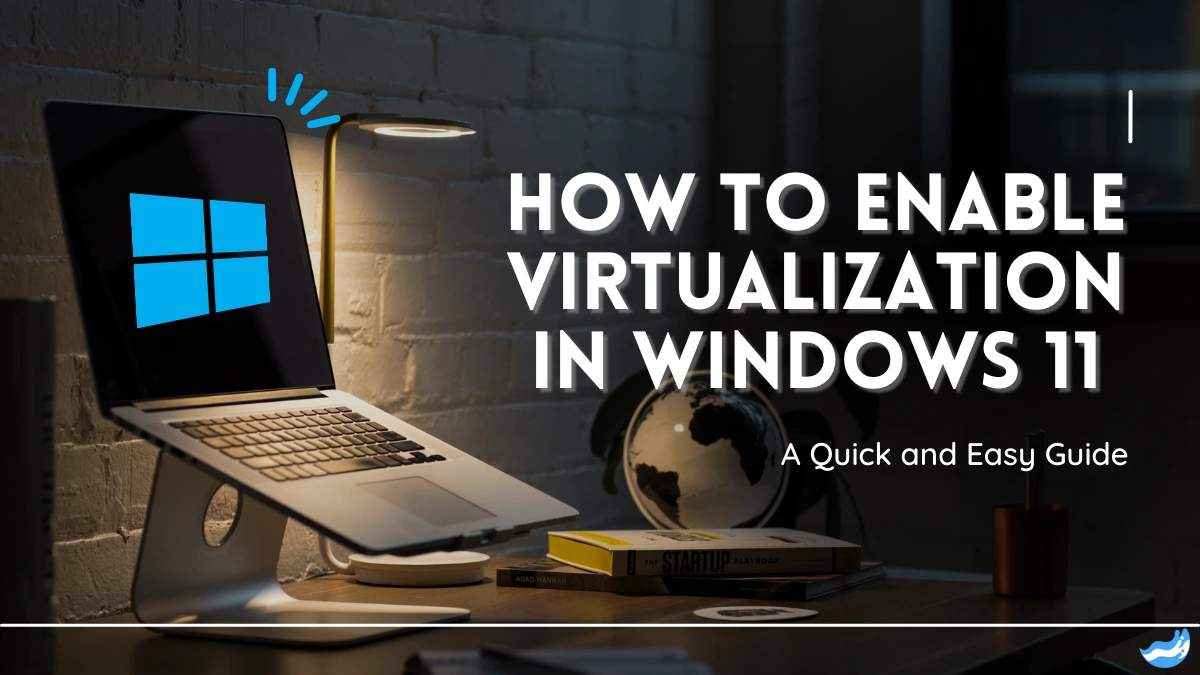Virtualization is a powerful feature that lets you run multiple operating systems on your computer without needing separate physical hardware. It allows you to create and manage virtual machines, which can be useful for testing, development, or running applications in a safe, isolated environment. In Windows 11, enabling virtualization is a straightforward process, but it does require some steps to ensure everything is set up correctly. This guide will walk you through the process step by step.
What is Virtualization?
Before diving into the steps, it’s important to understand what virtualization is. Virtualization is a technology that allows you to create a virtual version of something, such as an operating system, server, or network resource. In the context of Windows 11, virtualization refers to creating virtual machines (VMs) that run different operating systems on the same physical hardware. This is made possible through a feature called Hyper-V, which is Microsoft’s virtualization technology.
Why Enable Virtualization?
There are several reasons why you might want to enable virtualization on your Windows 11 computer:
1. Run Multiple Operating Systems: You can run Linux, older versions of Windows, or other operating systems alongside Windows 11.
2. Test Software: Developers and IT professionals use virtual machines to test software in different environments without affecting their main system.
3. Isolate Applications: Virtual machines can be used to run potentially risky software in an isolated environment, protecting your main system from any potential harm.
4. Learn and Experiment: If you’re learning about different operating systems or IT concepts, virtual machines provide a safe space to experiment without any risk to your main system.
Requirements for Enabling Virtualization
Before you enable virtualization in Windows 11, there are a few prerequisites you need to check:
1. Hardware Support: Your computer’s CPU must support virtualization. This is usually indicated by technologies such as Intel VT-x or AMD-V. Most modern processors have this feature, but it’s good to check.
2. BIOS/UEFI Settings: Virtualization needs to be enabled in your computer’s BIOS or UEFI settings. We’ll cover how to check and enable this later in the guide.
3. Windows 11 Pro, Enterprise, or Education: Hyper-V is only available on these editions of Windows 11. If you’re using Windows 11 Home, you’ll need to upgrade to one of these versions.
4. Sufficient RAM: Running virtual machines requires a significant amount of RAM. It’s recommended to have at least 8 GB of RAM, though 16 GB or more is better for running multiple virtual machines simultaneously.
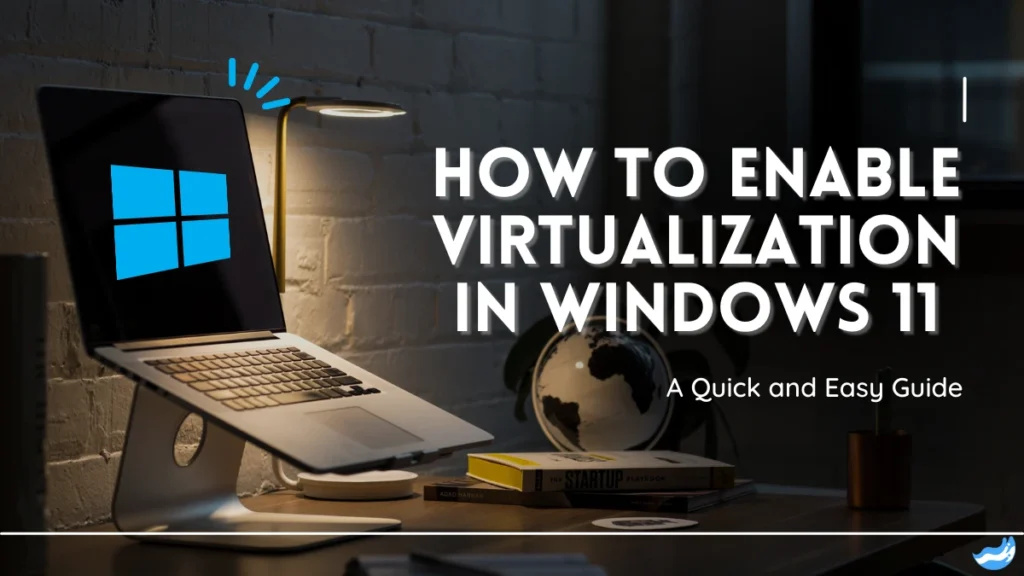
Step 1: Check if Your CPU Supports Virtualization
The first step is to check if your CPU supports virtualization. Here’s how you can do that:
Using Task Manager
1. Open Task Manager: Press “Ctrl + Shift + Esc” to open Task Manager.
2. Go to the Performance Tab: Click on the “Performance” tab at the top.
3. Check Virtualization: Look for “Virtualization” on the right side under the CPU section. If it says “Enabled,” your CPU supports virtualization. If it says “Disabled,” you’ll need to enable it in the BIOS/UEFI settings.
Using Command Prompt
You can also check virtualization support using the Command Prompt:
1. Open Command Prompt: Press “Win + R”, type “cmd”, and press Enter.
2. Run the Command: Type systeminfo and press Enter.
3. Check Hyper-V Requirements: Scroll down to the “Hyper-V Requirements” section. If it says “VM Monitor Mode Extensions: Yes,” your CPU supports virtualization.
Step 2: Enable Virtualization in BIOS/UEFI
If virtualization is disabled in your BIOS/UEFI, you’ll need to enable it. This process can vary slightly depending on your motherboard manufacturer, but the general steps are as follows:
Accessing BIOS/UEFI
1. Restart Your Computer: Click on the Start menu, select “Power,” and then click “Restart.”
2. Enter BIOS/UEFI: As your computer starts, press the appropriate key to enter the BIOS/UEFI settings. This key is usually F2, F10, Delete, or Esc. The correct key should be displayed on the screen during startup.
Enabling Virtualization
1. Navigate to Advanced Settings: Once in the BIOS/UEFI, look for a tab or section labeled “Advanced,” “CPU Configuration,” or “Chipset.”
2. Find Virtualization Settings: Look for options like “Intel VT-x,” “Intel Virtualization Technology,” “AMD-V,” or “SVM Mode.” The exact name might vary depending on your processor.
3. Enable Virtualization: Set the option to “Enabled.”
4. Save and Exit: After enabling virtualization, save your changes and exit the BIOS/UEFI. Your computer will restart.
Step 3: Enable Hyper-V in Windows 11
Now that virtualization is enabled in the BIOS/UEFI, the next step is to enable Hyper-V in Windows 11. Hyper-V is Microsoft’s built-in virtualization platform that allows you to create and manage virtual machines.
Using Windows Features
1. Open Windows Features: Press Win + R, type optionalfeatures, and press Enter. This will open the Windows Features window.
2. Enable Hyper-V: In the Windows Features window, scroll down and find “Hyper-V.” Check the box next to it. Make sure that both “Hyper-V Management Tools” and “Hyper-V Platform” are selected.
3. Click OK: After selecting Hyper-V, click “OK.” Windows will start installing the necessary files.
4. Restart Your Computer: After the installation is complete, you’ll be prompted to restart your computer. Click “Restart now.”
Using PowerShell
If you prefer using PowerShell, you can enable Hyper-V with a simple command:
1. Open PowerShell as Administrator: Press Win + X and select “Windows Terminal (Admin)” or search for PowerShell, right-click it, and choose “Run as administrator.”
2. Run the Command: Type the following command and press Enter:
Enable-WindowsOptionalFeature -Online -FeatureName Microsoft-Hyper-V -All
3. Restart Your Computer: After the command completes, you’ll need to restart your computer.
Step 4: Create a Virtual Machine Using Hyper-V
With Hyper-V enabled, you can now create your first virtual machine. Here’s how:
Open Hyper-V Manager
1. Search for Hyper-V Manager: Click the Start menu and type “Hyper-V Manager.” Select it from the search results.
2. Open Hyper-V Manager: Click on Hyper-V Manager to open it.
Create a New Virtual Machine
1. Click on New: In the right-hand pane of Hyper-V Manager, click on “New” and then “Virtual Machine.”
2. Follow the Wizard: The New Virtual Machine Wizard will guide you through the process. Click “Next” to start.
3. Name the Virtual Machine: Enter a name for your virtual machine and choose a location to save the virtual machine files. Click “Next.”
4. Specify Generation: You’ll be asked to choose a generation for your virtual machine. Generation 1 is compatible with older operating systems, while Generation 2 offers more features for newer operating systems. Select the appropriate generation and click “Next.”
5. Assign Memory: Specify the amount of memory (RAM) to allocate to the virtual machine. Click “Next.”
6. Configure Networking: Choose a network adapter for your virtual machine. If you don’t need network connectivity, you can skip this step. Click “Next.”
7. Create a Virtual Hard Disk: Specify the size and location of the virtual hard disk for your virtual machine. Click “Next.”
8. Install an Operating System: Choose whether to install an operating system from an ISO file, CD/DVD, or later. If you choose to install now, select the appropriate media and click “Next.”
9. Review and Finish: Review your settings and click “Finish” to create the virtual machine.
Start the Virtual Machine
1. Select the Virtual Machine: In Hyper-V Manager, select the virtual machine you just created.
2. Click Start: In the right-hand pane, click “Start” to power on the virtual machine.
3. Connect to the Virtual Machine: After starting the virtual machine, click “Connect” to open the virtual machine window and start interacting with it.
Step 5: Managing Virtual Machines
Once you have your virtual machine up and running, there are several management tasks you can perform in Hyper-V Manager:
Save, Pause, or Shut Down the Virtual Machine
1. Right-Click the Virtual Machine: In Hyper-V Manager, right-click on the virtual machine.
2. Select the Desired Action: You can choose to save the current state, pause, or shut down the virtual machine.
Checkpoint (Snapshot) a Virtual Machine
1. Right-Click the Virtual Machine: Select “Checkpoint” to create a snapshot of the current state. This allows you to revert to this point later if needed.
Resize the Virtual Hard Disk
1. Edit Disk: Right-click the virtual machine and select “Edit Disk” to resize the virtual hard disk. This is useful if you need more storage space.
Step 6: Troubleshooting Common Issues
Enabling virtualization and working with virtual machines can sometimes lead to issues. Here are some common problems and how to fix them:
Virtualization is Disabled in BIOS/UEFI
If you see a message saying that virtualization is disabled, go back to the BIOS/UEFI settings and ensure that Intel VT-x or AMD-V is enabled. Double-check that you saved the settings before exiting the BIOS/UEFI.
Hyper-V is Missing from Windows Features
If Hyper-V is not listed in the Windows Features window, it’s possible that you’re using a version of Windows 11 that doesn’t support Hyper-V, such as Windows 11 Home. In this case, you’ll need to upgrade to Windows 11 Pro, Enterprise, or Education.
Virtual Machine Performance is Slow
If your virtual machines are running slowly, consider the following solutions:
1. Increase RAM Allocation: If you have enough physical RAM, increase the amount allocated to your virtual machine.
2. Use a Solid-State Drive (SSD): Virtual machines run faster when stored on an SSD rather than a traditional hard drive.
3. Optimize CPU Allocation: If you’re running multiple virtual machines, ensure that your CPU resources are evenly distributed among them.
4. Disable Unnecessary Services: Disable any unnecessary services or background applications on your host machine to free up resources for the virtual machine.
Error: “Virtual Machine Could Not Start”
If your virtual machine fails to start, try the following troubleshooting steps:
1. Check Virtual Hard Disk: Ensure that the virtual hard disk is properly configured and that there’s enough free space on your physical hard drive.
2. Check Hyper-V Services: Make sure that all Hyper-V services are running. You can do this by searching for “Services” in the Start menu and ensuring that services like “Hyper-V Virtual Machine Management” are running.
3. Review Event Logs: Open the Event Viewer by searching for it in the Start menu. Check for any error messages related to Hyper-V or virtualization and follow the suggested solutions.
Step 7: Advanced Virtualization Features
Once you’re comfortable with the basics of virtualization, you can explore some of the more advanced features available in Hyper-V:
Virtual Machine Replication
Hyper-V allows you to replicate a virtual machine to another Hyper-V host. This is useful for disaster recovery and ensuring that your virtual machines are always backed up.
1. Enable Replication: Right-click on the virtual machine and select “Enable Replication.”
2. Configure Replication Settings: Follow the wizard to set up the replication settings, such as the destination server and frequency of replication.
Virtual Machine Backup
Regularly backing up your virtual machines is crucial to avoid data loss. You can use Windows Backup or third-party tools to back up your virtual machines.
1. Create a Backup Plan: In the Backup tool, create a new backup plan that includes your virtual machines.
2. Schedule Regular Backups: Set up a regular backup schedule to ensure that your virtual machines are always protected.
Virtual Network Management
Hyper-V allows you to create and manage virtual networks, which can be useful for setting up isolated environments or connecting multiple virtual machines.
1. Create a Virtual Switch: In Hyper-V Manager, click on “Virtual Switch Manager” to create a new virtual network switch.
2. Assign Network Adapters: Assign network adapters to your virtual machines so they can connect to the virtual network.
Conclusion
Enabling virtualization in Windows 11 opens up a world of possibilities for running multiple operating systems, testing software, and creating isolated environments. By following this guide, you should now have a solid understanding of how to enable virtualization, set up Hyper-V, and create and manage virtual machines. Whether you’re a developer, IT professional, or just curious about experimenting with different operating systems, virtualization is a powerful tool that can enhance your computing experience.
Remember, the key to successful virtualization is ensuring that your hardware supports it, enabling it in the BIOS/UEFI, and configuring Hyper-V properly. With these steps, you’ll be able to create and run virtual machines with ease.
If you encounter any issues along the way, don’t hesitate to revisit the troubleshooting section of this guide. Virtualization is a complex but rewarding technology, and with a bit of practice, you’ll be able to harness its full potential in Windows 11. Happy virtualizing!
FAQs: Virtualization in Windows 11
Q: Can I enable virtualization on any version of Windows 11?
No, Hyper-V, the built-in virtualization feature, is only available on Windows 11 Pro, Enterprise, and Education editions. If you’re using Windows 11 Home, you’ll need to upgrade to one of these versions to access Hyper-V.
Q: How much RAM do I need to run virtual machines in Windows 11?
It’s recommended to have at least 8 GB of RAM to run virtual machines effectively, but 16 GB or more is ideal, especially if you plan to run multiple virtual machines simultaneously.
Q: What should I do if my virtual machine is running slowly?
If your virtual machine is slow, try increasing the RAM allocation, using a solid-state drive (SSD) for storage, optimizing CPU allocation, and disabling unnecessary services or background applications on your host machine.
Important: The information provided here in the post is for general informational purposes only. It should not be taken as professional or any other type of advice. Always seek the advice of a qualified professional before implementing this information on your own. Thank you!
Add Blogzwave To Your Google News Feed