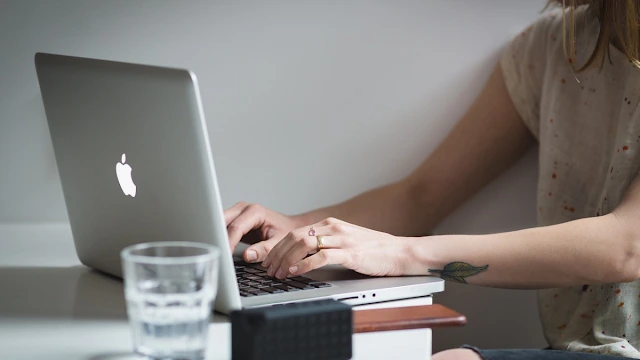In this digital era, where every click counts, mastering your MacBook’s trackpad can make a significant difference in your user experience. Have you ever wondered how you can navigate your MacBook with just a tap? Well, wonder no more! In this comprehensive guide, we’ll unveil the effortless magic of enabling tap to click on your MacBook, transforming the way you interact with your device.
Introduction
Your MacBook’s trackpad is more than just a pointing device; it’s a powerful tool designed to make your computing experience smoother and more intuitive. One feature that can greatly enhance your usage is “Tap to Click.” This guide will walk you through everything you need to know about enabling Tap to Click and making the most of your MacBook’s trackpad.
What is Tap to Click?
Definition
Tap to Click is a feature that allows you to tap the trackpad lightly instead of pressing down to register a click. This can make your interactions with your MacBook feel more fluid and less strenuous.
Benefits
Enabling Tap to Click can significantly improve your efficiency. It’s quieter, faster, and can be more comfortable, especially during extended use. No more loud clicks or unnecessary pressure on your fingers—just a light tap, and you’re good to go.
Why Enable Tap to Click?
Convenience
Imagine navigating your MacBook with just a gentle tap. It’s a small change that can make a big difference in how you interact with your device. This feature is especially useful if you often work in quiet environments where clicking sounds might be distracting.
Efficiency
Tap to Click can speed up your workflow. Each action requires less effort, allowing you to move through tasks quickly. It’s a subtle enhancement that can lead to more productive work sessions.
How to Enable Tap to Click
Step-by-Step Guide
Ready to enable Tap to Click on your MacBook? Follow these simple steps to get started.
1. Navigate to System Preferences
2. Find the Trackpad Settings
3. Enable Tap to Click
Visual Instructions
Sometimes, visual aids can make a process much easier to follow. Refer to the images below for a step-by-step visual guide (images not included in this text version).
Navigating to System Preferences
Accessing the Apple Menu
First, click on the Apple logo in the top-left corner of your screen. This will open a dropdown menu where you can access various system settings.
Opening System Preferences
From the dropdown menu, select “System Preferences.” This will open a new window with various options to customize your MacBook.
Finding the Trackpad Settings
Locating the Trackpad Option
In the System Preferences window, look for the “Trackpad” icon. It’s usually located in the second row of options.
Overview of Trackpad Settings
Clicking on the Trackpad icon will open a new window with different settings related to your trackpad. Here, you can customize various gestures and features.
Enabling Tap to Click
Detailed Instructions
In the Trackpad settings window, you will see multiple tabs at the top. Select the “Point & Click” tab. Here, you will find the option to enable Tap to Click. Simply check the box next to “Tap to Click.”
Confirming Changes
Once you have enabled Tap to Click, you can test it out immediately. Lightly tap the trackpad to see if it registers as a click. If it does, congratulations—you’ve successfully enabled Tap to Click!
Customizing Your Trackpad
Additional Trackpad Settings
Beyond Tap to Click, there are other settings you can customize to enhance your trackpad experience. Explore the different tabs in the Trackpad settings window to find options like secondary click, zoom, and scroll gestures.
Personalizing Gestures
You can personalize gestures to suit your workflow. For example, you can set up three-finger swipes for navigation or pinch gestures for zooming. Tailor these settings to your preferences for a more intuitive experience.
Common Issues and Troubleshooting
Tap to Click Not Working
If Tap to Click isn’t working as expected, don’t worry. There are a few common issues you can check.
Solutions to Common Problems
Check Settings: Ensure that Tap to Click is enabled in the Trackpad settings.
Restart Your MacBook: Sometimes, a simple restart can resolve the issue.
Update macOS: Make sure your operating system is up to date.
Advanced Trackpad Tips
Multi-Touch Gestures
Take your trackpad skills to the next level with multi-touch gestures. These include swiping with three or four fingers to switch between applications or show the desktop.
Productivity Hacks
Use your trackpad to boost productivity. For instance, you can quickly access Mission Control to manage open windows or use App Exposé to navigate through open apps.
Maintaining Your Trackpad
Cleaning Tips
Keep your trackpad clean for optimal performance. Use a soft, lint-free cloth to gently wipe the surface. Avoid using harsh chemicals that can damage the trackpad.
Ensuring Longevity
To ensure your trackpad lasts, handle it with care. Avoid pressing too hard and keep liquids away from your MacBook.
Third-Party Apps for Enhanced Functionality
Best Apps to Enhance Trackpad Use
There are several third-party apps designed to enhance your trackpad’s functionality. Apps like BetterTouchTool offer extensive customization options for gestures and actions.
Installation and Setup
Download and install these apps from trusted sources. Follow the setup instructions to start customizing your trackpad experience.
Trackpad vs. Mouse: Which is Better?
Comparing Usability
Both trackpads and mice have their advantages. Trackpads offer seamless integration with macOS gestures, while mice can provide more precision for certain tasks.
Pros and Cons
Consider your needs when choosing between a trackpad and a mouse. Trackpads are great for portability and gesture control, while mice can be better for detailed work like graphic design.
Conclusion
Enabling Tap to Click on your MacBook is a simple yet effective way to enhance your user experience. With just a few clicks, you can make your interactions with your MacBook more fluid and efficient. So go ahead, enable Tap to Click, and enjoy a smoother, quieter, and more intuitive way to use your MacBook.
FAQs about Tap to Click
How do I disable Tap to Click?
To disable Tap to Click, go back to the Trackpad settings and uncheck the box next to “Tap to Click.”
Does Tap to Click drain the battery faster?
No, Tap to Click does not significantly affect your MacBook’s battery life.
Can I adjust the sensitivity of Tap to Click?
Yes, you can adjust the click sensitivity in the Trackpad settings under the “Point & Click” tab.
Will Tap to Click work with an external trackpad?
Yes, Tap to Click can be enabled for both the built-in trackpad and external trackpads.
Is Tap to Click safe for my trackpad?
Yes, using Tap to Click is safe and won’t damage your trackpad.
Read More
https://blogzwave.com/how-to-connect-your-macbook-to-a-domain/
Important: The information provided here in the post is for general informational purposes only. It should not be taken as professional or any other type of advice. Always seek the advice of a qualified professional before implementing this information on your own. Thank you!
Add Blogzwave To Your Google News Feed