Learn how to easily edit PDFs on a Mac with our step-by-step guide. Discover simple methods and tools for annotating, modifying text, and managing PDF documents without any hassle. Explore practical tips to streamline your workflow and make PDF editing easy.
Easily Edit a PDF on Mac: No More Headaches!
Editing a PDF on a Mac can feel like navigating a maze, but it doesn’t have to be stressful. Whether you wanna make simple changes or add a personal touch, this guide is here to help you breeze through the process. Let’s dive in!
Understanding PDFs: Why Editing Matters
You might wonder, “Why even edit a PDF?” Maybe you received a form that needs some tweaks or a document that needs a quick update. PDFs are great for sharing exactly what you want, but sometimes they need a little sprucing up.
Native Solutions: Preview on Your Mac
Apple’s built-in Preview app is your best friend for editing PDFs. It’s like the Swiss Army knife of your Mac—simple yet effective. You can easily open any PDF by double-clicking it. Once opened, just click “Tools” in the menu bar. From there, you can highlight text, add notes, and even sign documents.
Want to combine PDFs? Just open multiple files, drag them into the sidebar.You’ve merged your documents without any fancy software.
Third-Party Software: More Options for Editing
Sometimes, Preview doesn’t cut it. This is where third-party apps come into play. Here are a couple of solid choices:
Adobe Acrobat Reader DC
Adobe Acrobat is like the heavyweight champ in the PDF world. While it’s not free, it offers powerful editing features. You can easily change text, images, and even rearrange pages. Plus, it allows for better formatting if you’re working on a more complex document.
PDF Expert
PDF Expert is another gem for Mac users. Its user-friendly interface makes it a breeze to edit text and images. Just open your PDF, click on the content you want to change, and start typing. It’s as simple as that! The app also lets you annotate and highlight with ease.
Online Tools: Quick Fixes Without Downloads
If you’re on the go and need a quick fix, online tools can be lifesavers. Websites like Smallpdf or PDFescape let you upload your file and start editing right away. Just drag and drop your PDF, make the changes you need, and download your updated document. It’s like magic, but without the wand!
Save Your Work: The Final Touch
After making all those edits, don’t forget to save your masterpiece! In Preview, just click “File” and then “Save.” With Adobe Acrobat and PDF Expert, the save process is just as simple. Always double-check to ensure everything looks right—it’s easy to miss small details.
Troubleshooting: Common Issues and Solutions
Sometimes, editing a PDF can throw curveballs. If your document isn’t letting you edit, it might be password-protected. You can try to reach out to the sender for access. If you run into formatting issues, using a different software might help smooth things out.
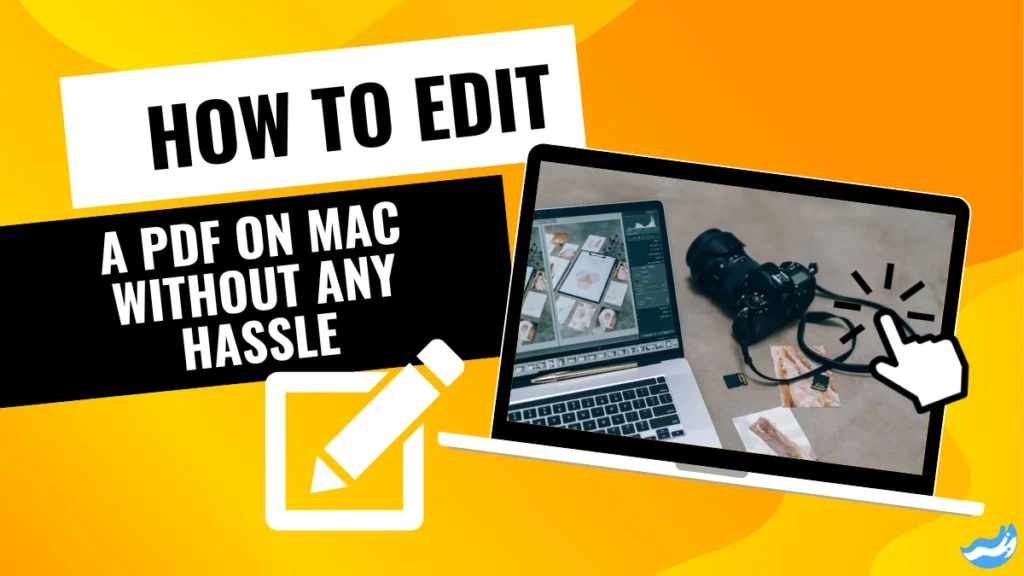
Conclusion: Embrace PDF Editing on Your Mac
Editing a PDF on a Mac doesn’t have to be a chore. With tools like Preview and third-party apps, you can tackle any editing job. Remember, whether for work or personal projects, being able to edit PDFs easily saves time and frustration. So go ahead—give it a try, and make those PDFs fit your needs!
FAQs About Editing PDFs on a Mac
Q: Can I edit a PDF on a Mac for free?
Yes, you can edit PDFs on a Mac for free using the built-in Preview app. Preview allows you to make basic edits such as adding text, highlighting sections, and annotating the document. However, for more advanced features like editing text directly or rearranging pages, you might need third-party software. Adobe Acrobat Reader DC offers some free editing capabilities, but for full functionality, a subscription is required.
Q: How do I add text to a PDF on a Mac?
To add text to a PDF on a Mac using Preview:
1. Open your PDF in Preview.
2. Click on the “Markup” toolbar icon (pencil icon).
3. Select the “Text” tool to insert a text box.
4. Type your text into the box. You can move and resize the text box as needed.
In Adobe Acrobat Reader DC:
1. Open your PDF and go to the “Tools” tab.
2. Click on “Edit PDF.”
3. Select where you want to add text and start typing.
In PDF Expert:
1. Open your PDF in PDF Expert.
2. Click on the “Edit” button.
3. Choose the text tool and add text to your document.
Q: Can I edit images in a PDF on a Mac?
Yes, you can edit images in a PDF using third-party tools.
– In Adobe Acrobat Reader DC, you can add or replace images by selecting “Edit PDF” under the “Tools” tab and using the “Add Image” option.
– In PDF Expert, use the “Edit” button to insert or remove images. You can also resize and move images as needed.
Preview does not support adding or editing images directly.
Q: How do I rearrange pages in a PDF on a Mac?
To rearrange pages in a PDF using Preview:
1. Open the PDF and go to “View” > “Thumbnails” to see all the pages.
2. Drag and drop pages to reorder them.
3. Save the document to keep the changes.
In Adobe Acrobat Reader DC:
1. Go to the “Tools” tab and select “Organize Pages.”
2. Drag pages to rearrange their order or use the “Delete” option to remove pages.
In PDF Expert:
1. Click on the “Page” sidebar.
2. Drag pages to reorder them or click the trash icon to delete unwanted pages.
Q: What should I do if my PDF is locked and I can’t edit it?
If your PDF is locked or password-protected, you will need to unlock it before making edits. Here’s how:
For Preview: You cannot unlock a password-protected PDF using Preview. You’ll need to use a tool that can remove password protection.
For Adobe Acrobat Reader DC: If you have the password, open the PDF, enter the password to unlock it, and then you can edit the document. For PDFs with permissions that prevent editing, you may need Adobe Acrobat Pro to change these settings.
For PDF Expert: Enter the password to unlock the document. If the PDF has editing restrictions, you may need to use PDF Expert’s full version to change these restrictions.
If you don’t have the password, you may need to contact the document’s creator to request access or use a PDF unlocking tool, keeping in mind legal and ethical considerations.
Important: The information provided here in the post is for general informational purposes only. It should not be taken as professional or any other type of advice. Always seek the advice of a qualified professional before implementing this information on your own. Thank you!
Add Blogzwave To Your Google News Feed








