Apple Maps is a powerful tool that can help you navigate to your destinations. But did you know that you can also design your own custom routes? This feature is especially useful for those who want to avoid certain areas or explore off-the-beaten-path routes.
Understanding Custom Routes
Custom routes are routes that you create yourself, rather than relying on Apple Maps’ default suggestions. You can customize these routes by adding waypoints, avoiding certain areas, or even choosing specific roads. This flexibility allows you to tailor your journeys to your specific needs and preferences.
Steps to Design Custom Routes
Here are the steps to design custom routes on Apple Maps:
Open the Apple Maps app: The first step is to open the Apple Maps app on your iPhone or iPad. This can be done by tapping the compass icon on your home screen.
Search for your destination: Once you’ve opened the app, search for your destination. You can do this by typing the address, name, or type of location in the search bar at the top of the screen.
Tap the “Directions” button: After searching for your destination, tap the “Directions” button. This will show you the default route suggested by Apple Maps.
Tap the “Add Stop” button: To add a waypoint to your route, tap the “Add Stop” button. You can add as many waypoints as you need, and you can arrange them in any order you like.
Customize your route: Once you’ve added your waypoints, you can customize your route by:
Avoiding areas: Tap the “Avoid” button and select the areas you want to avoid. This can be useful for avoiding traffic congestion, construction zones, or areas that you simply don’t want to go through.
Choosing specific roads: Tap the “Show Roads” button and select the roads you want to take. This is a great way to explore scenic routes or avoid highways.
Adjusting the route: Drag and drop the waypoints to adjust the route. This allows you to create a route that is more efficient or scenic.
Save your route: Once you’re satisfied with your route, you can save it by tapping the “Save” button. This will allow you to access the route later and share it with others.
Tips for Designing Custom Routes
Here are some tips for designing custom routes on Apple Maps:
Use the “Measure” tool: The “Measure” tool can help you measure the distance between points on your route. This is especially useful for planning long trips or determining the length of a hike.
Consider traffic conditions: When designing your route, be sure to consider traffic conditions. You can check traffic conditions in Apple Maps by tapping the traffic icon. This will show you real-time traffic information, so you can avoid congested areas and save time.
Use public transportation: If you’re planning to use public transportation, Apple Maps can help you find the best routes. Simply enter your starting point and destination, and Apple Maps will show you the available public transportation options.
Explore off-the-beaten-path routes: Custom routes can help you explore off-the-beaten-path routes that you might not find on other maps. This is a great way to discover new and exciting places.
Share your routes: Once you’ve designed a custom route, you can share it with friends and family. This is a great way to share your favorite places and experiences with others.
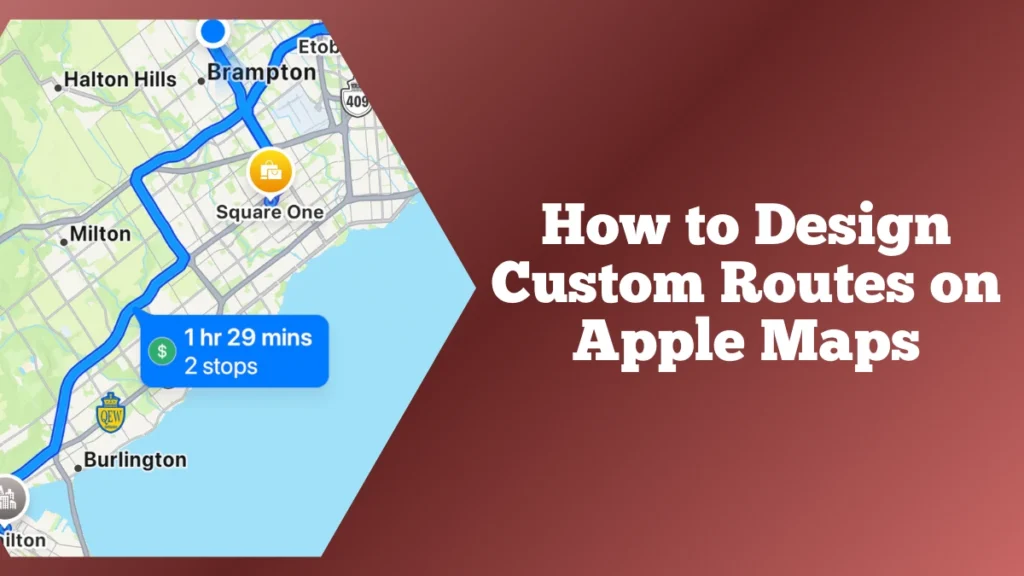
Sharing Custom Routes on Apple Maps
Step 1: Open Your Saved Route
Open Apple Maps: Launch the Apple Maps app on your iPhone.
Access Saved Routes: Tap on “Places, Guides, and Routes” beneath the search bar.
Select Routes: Tap on “Routes” to see your saved custom routes.
Choose Your Route: Select the custom route you want to share.
Step 2: Share the Route
Tap the Share Button: Once you have your route open, tap the share button (usually represented by a square with an arrow pointing upwards).
Choose a Sharing Method: You can share your route via various methods such as Messages, Mail, AirDrop, or other apps installed on your device.
Select Recipient: Choose the contact or app you want to share the route with.
Send the Route: Tap “Send” to share the route. The recipient will receive a link to the route, which they can open in Apple Maps.
Step 3: Confirm Receipt
Check with Recipient: Ensure the recipient has received the route and can open it in their Apple Maps app.
Provide Assistance: If they have any issues, guide them through the process of opening the link and viewing the route.
Tips for Sharing Routes
Ensure Compatibility: Make sure the recipient has an iPhone with Apple Maps installed.
Use AirDrop for Nearby Sharing: If the recipient is nearby, use AirDrop for a quick and easy transfer.
Include Notes: Add any important notes or instructions in the message or email when sharing the route.
Test the Link: Before sharing, test the link yourself to ensure it works correctly.
Common Issues and Troubleshooting
Link Not Working: Ensure both you and the recipient have the latest version of iOS and Apple Maps.
AirDrop Not Available: Make sure both devices have AirDrop enabled and are within range.
Route Not Showing: Double-check that the route is saved correctly and that you are sharing the correct link.
FAQs: Customize Apple Maps
Can I add more than one waypoint to my route?
Yes, you can add as many waypoints as you need. This is a great way to create a route with multiple stops, such as a road trip or a sightseeing tour.
Can I avoid toll roads?
Yes, you can avoid toll roads by tapping the “Avoid” button and selecting “Toll Roads.” This is a great way to save money on your travels.
Can I use public transportation on my custom route?
Yes, Apple Maps can help you find the best public transportation routes for your custom route. Simply enter your starting point and destination, and Apple Maps will show you the available public transportation options.
Can I save my custom routes?
Yes, you can save your custom routes by tapping the “Save” button. This will allow you to access the route later and share it with others.
Can I share my custom routes with others?
Yes, you can share your custom routes with others by tapping the “Share” button. This is a great way to share your favourite places and experiences with friends and family.
Conclusion
Designing custom routes on Apple Maps is a great way to personalize your navigation experience. By following the steps outlined in this article, you can create custom routes that are tailored to your specific needs. Whether you’re planning a road trip or simply want to explore your local area, custom routes can help you get the most out of Apple Maps.
Important: The information provided here in the post is for general informational purposes only. It should not be taken as professional or any other type of advice. Always seek the advice of a qualified professional before implementing this information on your own. Thank you!
Add Blogzwave To Your Google News Feed







