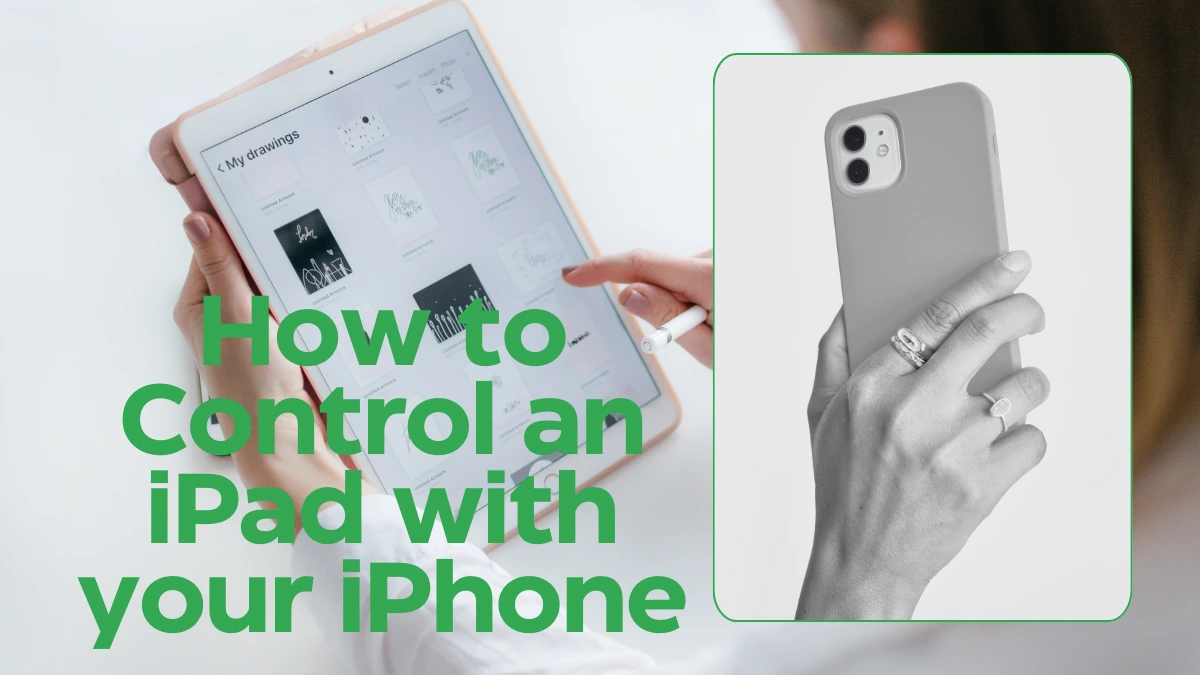Controlling an iPad from an iPhone can be very useful. You can manage your iPad without touching it. This is great for presentations, helping someone remotely, or just for convenience. In this article, I will guide you through the steps to control your iPad using your iPhone.
Why Control an iPad from an iPhone?
There are many reasons to control an iPad from an iPhone:
- Convenience: You can control your iPad without getting up. This is especially useful if you are in another room or if your iPad is connected to a TV or projector.
- Remote Assistance: Help someone with their iPad even if you are not near them. This can be very helpful for troubleshooting issues or guiding someone through a process.
- Presentations: Use your iPhone as a remote control for your iPad during presentations. This allows you to move around freely while still controlling your slides or apps.
- Accessibility: It can help people with mobility issues. If someone has difficulty using their hands, they can control their iPad with their iPhone, which might be easier to handle.
Requirements
Before we start, make sure you have the following:
- An iPhone and an iPad: Both devices are necessary for this process.
- Same Wi-Fi Network: Both devices should be on the same Wi-Fi network to communicate with each other.
- Same Apple ID: Both devices should be signed in to the same Apple ID to enable seamless connectivity.
- Latest Software: Ensure both devices have the latest version of iOS and iPadOS installed. This ensures compatibility and access to the latest features.
Step-by-Step Guide
Step 1: Enable Handoff
Handoff allows you to start a task on one device and continue it on another. To enable Handoff:
- Open the Settings app on your iPhone.
- Tap on General.
- Tap on AirPlay & Handoff.
- Toggle the Handoff switch to On.
Repeat these steps on your iPad. Handoff works with many apps, including Safari, Mail, and Notes. When Handoff is enabled, you can see an icon on the lock screen or app switcher of the other device, allowing you to continue your task seamlessly.
Step 2: Use Switch Control
Switch Control is an accessibility feature that lets you control your iPad using your iPhone. Here’s how to set it up:
- On your iPhone, open the Settings app.
- Tap on Accessibility.
- Tap on Switch Control.
- Toggle the Switch Control switch to On.
- Tap on Switches.
- Tap on Add New Switch.
- Select Screen.
- Choose an action, like Tap.
Now, set up Switch Control on your iPad:
- Open the Settings app on your iPad.
- Tap on Accessibility.
- Tap on Switch Control.
- Toggle the Switch Control switch to On.
Switch Control allows you to use your iPhone as a remote control for your iPad. You can set up different switches for different actions, such as tapping, swiping, or scrolling. This feature is highly customizable and can be tailored to your specific needs.
Step 3: Connect Your Devices
To connect your iPhone and iPad:
- On your iPhone, go to Settings.
- Tap on Accessibility.
- Tap on Switch Control.
- Tap on Devices.
- Select your iPad from the list.
Once connected, you can use your iPhone to control your iPad. This connection allows you to navigate your iPad’s interface, open apps, and perform various actions using your iPhone.
Step 4: Control Your iPad
Now you can control your iPad from your iPhone. Use the switch you set up to navigate and control your iPad. You can tap, swipe, and perform other actions. This setup is particularly useful for people with limited mobility, as it allows them to control their iPad without physically touching it.
Additional Tips
- Use Siri: You can use Siri to control your iPad. Just say, “Hey Siri, open [app name] on my iPad.” Siri can also perform other tasks, such as sending messages, setting reminders, and more.
- Third-Party Apps: There are apps like TeamViewer and AnyDesk that allow remote control of your iPad from your iPhone. These apps offer additional features, such as screen sharing and remote file access.
- Bluetooth Keyboard: You can use a Bluetooth keyboard to control your iPad. Pair the keyboard with your iPad and use it to navigate. This can be useful for typing long documents or emails.
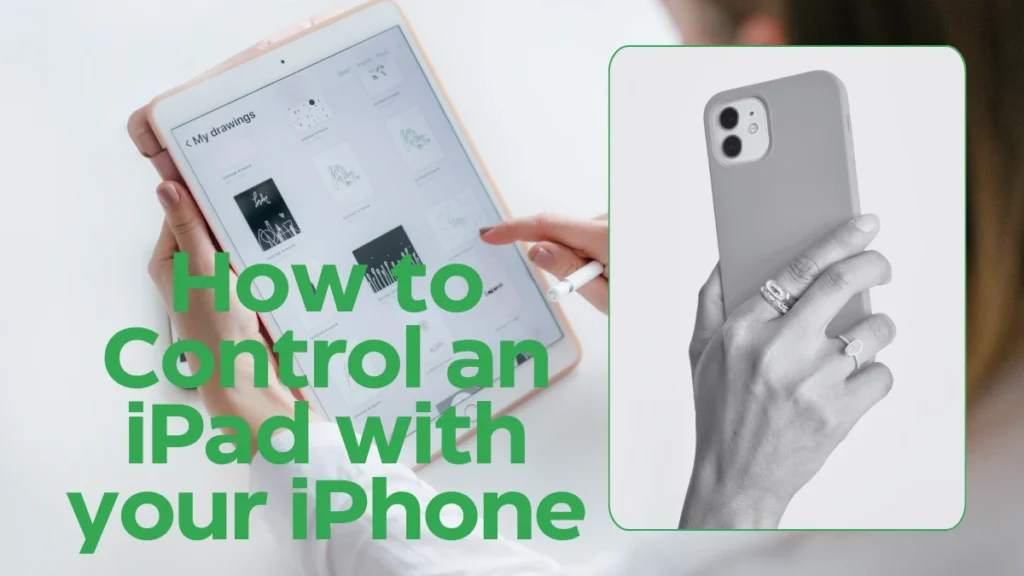
Troubleshooting
If you face any issues, try the following:
- Check Wi-Fi: Ensure both devices are on the same Wi-Fi network. A stable connection is necessary for seamless control.
- Restart Devices: Restart both your iPhone and iPad. This can resolve many common issues.
- Update Software: Make sure both devices have the latest software updates. Updates often include bug fixes and improvements.
FAQs: Control Your iPad From iPhone
1. Can I control my iPad from my iPhone without Wi-Fi?
No, both devices need to be on the same Wi-Fi network. Wi-Fi is necessary for the devices to communicate with each other.
2. Do I need to install any apps to control my iPad from my iPhone?
No, you can use built-in features like Handoff and Switch Control. However, third-party apps can offer more features and flexibility.
3. Can I control my iPad from my iPhone if they are not signed in to the same Apple ID?
No, both devices need to be signed in to the same Apple ID. This ensures that the devices can communicate securely.
4. Is it possible to control an iPad from an iPhone using Bluetooth?
No, you need a Wi-Fi connection. Bluetooth alone is not sufficient for this type of control.
5. Can I use this method to control other devices like a Mac?
Yes, Handoff and Switch Control can be used with other Apple devices like a Mac. This allows you to control your Mac from your iPhone or iPad.
Conclusion
Controlling an iPad from an iPhone is easy and convenient. With features like Handoff and Switch Control, you can manage your iPad remotely. Follow the steps in this guide to set it up. If you face any issues, refer to the troubleshooting section. Enjoy the convenience of controlling your iPad from your iPhone!
Read More
https://blogzwave.com/new-ipad-mini-why-its-a-game-changer-for-tech-lovers/
https://blogzwave.com/ipados-17-7-how-to-download-and-update-on-ipad-air/
Important: The information provided here in the post is for general informational purposes only. It should not be taken as professional or any other type of advice. Always seek the advice of a qualified professional before implementing this information on your own. Thank you!
Add Blogzwave To Your Google News Feed