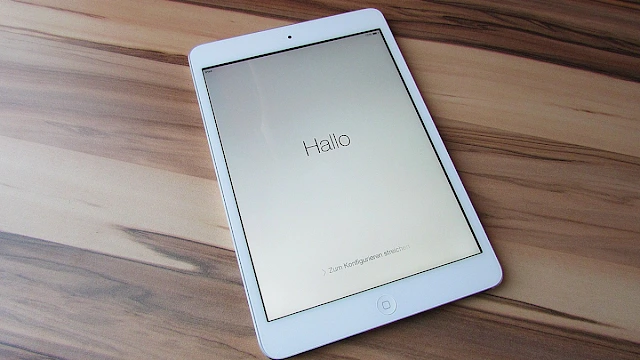Connecting a mouse and keyboard to your iPad can greatly enhance your productivity. It can make typing and navigation easier. This guide will walk you through the steps to connect these devices. I will cover both Bluetooth and wired options. Let’s get started!
Why Connect a Mouse and Keyboard?
Using a mouse and keyboard with your iPad can transform it into a mini laptop. This setup is great for writing, browsing, and multitasking. It can also help if you find the touchscreen difficult to use for long periods.
What You Need
Before we begin, make sure you have the following:
- An iPad with iPadOS 13.4 or later.
- A Bluetooth mouse and keyboard, or a wired mouse and keyboard with the appropriate adapters.
- A stable internet connection for any necessary updates.
Connecting a Bluetooth Mouse
- Turn on the Mouse: Make sure your Bluetooth mouse is powered on. Check the battery if it’s not turning on.
- Enable Pairing Mode: Put your mouse in pairing mode. This usually involves holding down a button. Check your mouse’s manual for specific instructions.
- Open Settings on iPad: Go to the Settings app on your iPad.
- Select Bluetooth: Tap on Bluetooth. Make sure it is turned on.
- Find Your Mouse: Your iPad will search for nearby Bluetooth devices. When you see your mouse in the list, tap on it.
- Pair the Mouse: Follow any on-screen instructions to complete the pairing process.
Connecting a Bluetooth Keyboard
- Turn on the Keyboard: Ensure your Bluetooth keyboard is powered on.
- Enable Pairing Mode: Put your keyboard in pairing mode. This often involves pressing a specific key combination.
- Open Settings on iPad: Go to the Settings app on your iPad.
- Select Bluetooth: Tap on Bluetooth. Make sure it is turned on.
- Find Your Keyboard: Your iPad will search for nearby Bluetooth devices. When you see your keyboard in the list, tap on it.
- Pair the Keyboard: Follow any on-screen instructions to complete the pairing process.
Connecting a Wired Mouse
- Check Compatibility: Ensure your iPad supports wired mice. Most modern iPads do.
- Get the Right Adapter: You will need a USB-C to USB adapter or a Lightning to USB adapter, depending on your iPad model.
- Connect the Adapter: Plug the adapter into your iPad.
- Plug in the Mouse: Connect your wired mouse to the adapter.
- Use the Mouse: Your iPad should recognize the mouse immediately. You can now use it to navigate.
Connecting a Wired Keyboard
- Check Compatibility: Ensure your iPad supports wired keyboards.
- Get the Right Adapter: You will need a USB-C to USB adapter or a Lightning to USB adapter, depending on your iPad model.
- Connect the Adapter: Plug the adapter into your iPad.
- Plug in the Keyboard: Connect your wired keyboard to the adapter.
- Use the Keyboard: Your iPad should recognize the keyboard immediately. You can now use it to type.
Customizing Mouse Settings
- Open Settings: Go to the Settings app on your iPad.
- Select Accessibility: Tap on Accessibility.
- Choose Pointer Control: Here, you can customize the pointer speed, size, and color.
- Adjust Settings: Make any adjustments to suit your preferences.
Customizing Keyboard Settings
- Open Settings: Go to the Settings app on your iPad.
- Select General: Tap on General.
- Choose Keyboard: Here, you can customize keyboard settings like auto-correction, shortcuts, and more.
- Adjust Settings: Make any adjustments to suit your preferences.

Troubleshooting Tips
- Mouse Not Connecting: Ensure Bluetooth is on and the mouse is in pairing mode. Restart your iPad if needed.
- Keyboard Not Connecting: Ensure Bluetooth is on and the keyboard is in pairing mode. Restart your iPad if needed.
- Wired Devices Not Working: Check the adapter and connections. Ensure your iPad supports the device.
- Laggy Mouse: Adjust the pointer speed in settings. Ensure the mouse battery is charged.
- Unresponsive Keyboard: Check the battery and connection. Try reconnecting the device.
FAQs: Keyboard and Mouse Connectivity to iPad
1. Can I use any Bluetooth mouse with my iPad?
Yes, most Bluetooth mice are compatible with iPads running iPadOS 13.4 or later.
2. Do I need an adapter for a wired mouse or keyboard?
Yes, you will need a USB-C to USB adapter or a Lightning to USB adapter, depending on your iPad model.
3. How do I know if my iPad supports a wired mouse?
Most modern iPads support wired mice. Check your iPad’s specifications or user manual.
4. Can I customize the mouse pointer on my iPad?
Yes, you can customize the pointer speed, size, and colour in the Accessibility settings.
5. What should I do if my devices are not connecting?
Ensure Bluetooth is on and the devices are in pairing mode. Restart your iPad and try again.
Connecting a mouse and keyboard to your iPad can make it a powerful tool for work and play. Follow these steps to enhance your iPad experience today!
Related Post
https://blogzwave.com/ipad-potential-with-virtual-windows-integration/
Important: The information provided here in the post is for general informational purposes only. It should not be taken as professional or any other type of advice. Always seek the advice of a qualified professional before implementing this information on your own. Thank you!
Add Blogzwave To Your Google News Feed