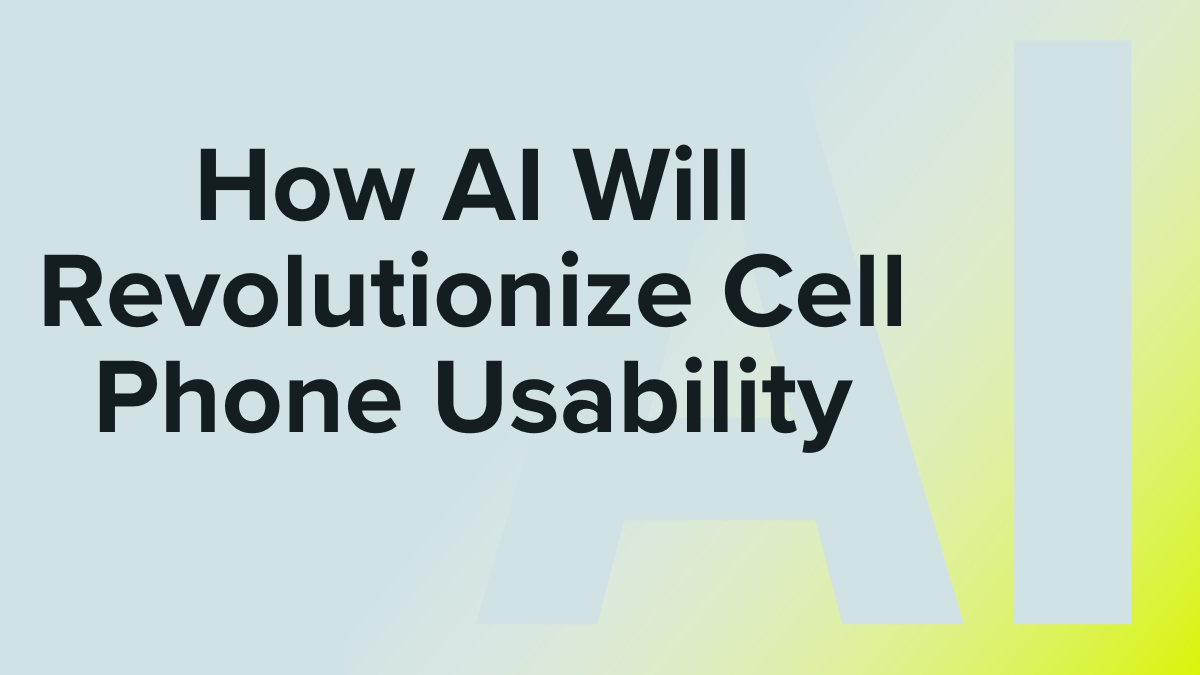Traveling can be exciting, but staying connected is crucial. With an eSIM, you can easily use local data plans without the hassle of swapping physical SIM cards. This guide will help you add an eSIM to your iPhone while traveling. We will cover everything you need to know, step by step. Let’s get started!
What is an eSIM?
An eSIM, or embedded SIM, is a digital SIM that allows you to activate a cellular plan without needing a physical SIM card. It is built into your iPhone, meaning you don’t have to worry about losing or damaging a tiny card. With an eSIM, you can add multiple cellular plans to your device, making it incredibly useful when traveling. This technology simplifies the process of switching between different carriers and plans, providing flexibility and convenience.
Benefits of Using an eSIM
- Convenience: With an eSIM, there’s no need to swap physical SIM cards when you change carriers or travel to different countries. You can activate a new plan directly from your phone.
- Multiple Plans: You can have multiple eSIMs on your iPhone, allowing you to use different plans for different needs, such as one for work and one for personal use.
- Cost-Effective: Using local eSIM plans can save you money on roaming charges. You can choose the best local plans that suit your data and calling needs.
- Easy to Switch: Switching between plans is seamless and can be done through your iPhone’s settings without needing to visit a store or wait for a new SIM card to arrive.
- Environmentally Friendly: eSIMs reduce the need for plastic SIM cards, contributing to less electronic waste and a smaller environmental footprint.
Requirements for Using an eSIM
Before you start, make sure you have the following:
- An iPhone that supports eSIM (iPhone XS, XR, or later models).
- iOS 12.1 or later installed on your device.
- A stable Wi-Fi connection to download and activate the eSIM.
- A QR code or activation code from your carrier, which you will use to set up the eSIM.
Steps to Add an eSIM to Your iPhone
Step 1: Check Compatibility
First, ensure your iPhone supports eSIM. To do this, go to Settings > General > About. Look for “Digital SIM” or “eSIM” in the list. If you see it, your device is compatible.
Step 2: Get an eSIM Plan
Contact a carrier that offers eSIM plans. Many carriers around the world support eSIM technology. You can purchase a plan online or at a local store. The carrier will provide you with a QR code or an activation code, which you will need to set up the eSIM on your iPhone.
Step 3: Connect to Wi-Fi
Make sure your iPhone is connected to a Wi-Fi network. This is necessary to download and activate the eSIM. A stable internet connection ensures the process goes smoothly without interruptions.
Step 4: Scan the QR Code
- Open the Settings app on your iPhone.
- Tap Cellular or Mobile Data.
- Tap Add Cellular Plan.
- Use your iPhone’s camera to scan the QR code provided by your carrier. This will automatically download and install the eSIM profile on your device.
Step 5: Enter the Activation Code
If you have an activation code instead of a QR code:
- Open the Settings app.
- Tap Cellular or Mobile Data.
- Tap Add Cellular Plan.
- Tap Enter Details Manually.
- Enter the activation code provided by your carrier. This will manually set up the eSIM on your iPhone.
Step 6: Label Your Plans
You can label your plans for easy identification. For example, you can label one plan as “Home” and the other as “Travel”. This helps you manage your plans better and avoid confusion.
- Open the Settings app.
- Tap Cellular or Mobile Data.
- Tap the plan you want to label.
- Tap Cellular Plan Label.
- Choose a label or create a custom one. This makes it easier to switch between plans and know which one you are using.
Step 7: Set Your Default Line
You can choose which plan to use for calls, messages, and data. This is called the default line. Setting a default line ensures that your primary activities, like making calls and sending texts, use the correct plan.
- Open the Settings app.
- Tap Cellular or Mobile Data.
- Tap Default Voice Line.
- Choose the plan you want to use for calls and messages.
- Tap Cellular Data.
- Choose the plan you want to use for data. This is especially useful if you want to use a local data plan while traveling.
Step 8: Switch Between Plans
You can switch between plans easily. This is useful if you want to use a local plan for data and your home plan for calls. Switching plans can be done quickly through the Control Center.
- Open the Control Center by swiping down from the top-right corner of the screen.
- Tap and hold the Cellular Data icon.
- Choose the plan you want to use. This allows you to switch between your eSIMs without going into the settings every time.

Troubleshooting Common Issues
Issue 1: eSIM Not Detected
- Make sure your iPhone is updated to the latest iOS version. Sometimes, software updates include fixes for eSIM issues.
- Restart your iPhone. A simple restart can resolve many issues.
- Check if the QR code or activation code is correct. Ensure you entered the details accurately.
Issue 2: No Service
- Make sure you are in an area with good network coverage. Poor coverage can affect service.
- Check if the eSIM plan is active. Contact your carrier to confirm.
- Contact your carrier for support if the issue persists. They can provide additional troubleshooting steps.
Issue 3: Unable to Switch Plans
- Make sure both plans are active. Inactive plans cannot be switched.
- Restart your iPhone. This can refresh the network settings.
- Check if the settings are correct. Ensure you have selected the correct plan in the settings.
Tips for Using eSIM While Traveling
- Research Carriers: Find out which carriers offer the best plans in your destination. Look for reviews and recommendations from other travelers.
- Compare Plans: Compare different plans to find the best deal. Consider factors like data limits, coverage, and cost.
- Check Coverage: Make sure the carrier has good coverage in the areas you will visit. Poor coverage can affect your connectivity.
- Monitor Usage: Keep track of your data usage to avoid extra charges. Many carriers offer apps to monitor your usage.
- Keep Backup: Keep your physical SIM card as a backup in case of any issues. This ensures you have a fallback option if the eSIM doesn’t work.
Read More
https://blogzwave.com/what-are-the-advantages-of-esim-and-nano-sim/
FAQs: eSIM
1. What is an eSIM?
An eSIM is a digital SIM that allows you to activate a cellular plan without a physical SIM card. It is built into your device and can be used to add multiple plans.
2. Which iPhones support eSIM?
iPhones from iPhone XS, XR, and later support eSIM. This includes models like the iPhone 11, 12, 13, and newer.
3. How do I get an eSIM plan?
You can get an eSIM plan from carriers that support eSIM. They will provide you with a QR code or activation code to set up the eSIM on your device.
4. Can I use multiple eSIMs on my iPhone?
Yes, you can use multiple eSIMs on your iPhone. You can switch between them easily through the settings or Control Center.
5. What should I do if my eSIM is not working?
Make sure your iPhone is updated, restart your iPhone, and check if the QR code or activation code is correct. Contact your carrier for support if needed.
Conclusion
Adding an eSIM to your iPhone while traveling is easy and convenient. It allows you to stay connected without the hassle of physical SIM cards. Follow the steps in this guide to set up your eSIM and enjoy your travels. With an eSIM, you can easily switch between local plans and your home plan, ensuring you stay connected wherever you go.
Important: The information provided here in the post is for general informational purposes only. It should not be taken as professional or any other type of advice. Always seek the advice of a qualified professional before implementing this information on your own. Thank you!
Add Blogzwave To Your Google News Feed