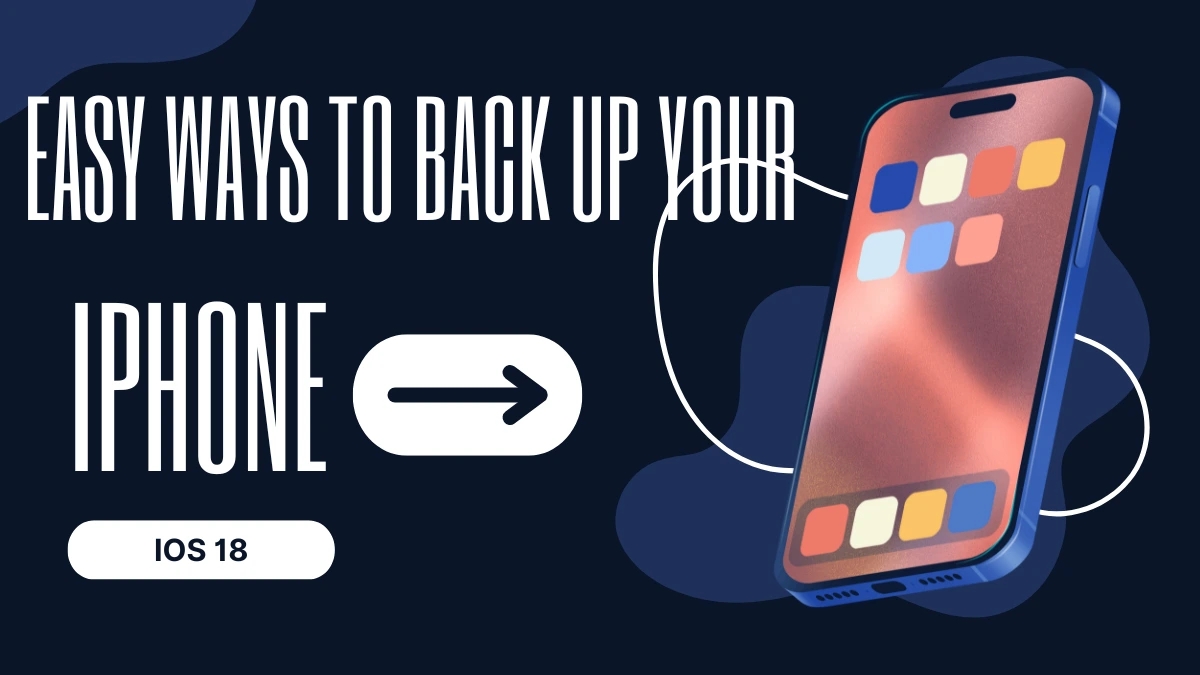Learn how to easily and simply back up your iPhone before installing iOS 18. This comprehensive guide covers iCloud, iTunes/Finder, and third-party solutions. Ensure your data is safe and ready for the update with step-by-step instructions and troubleshooting tips.
Introduction
Backing up your iPhone is essential before installing a major update like iOS 18. This process ensures that all your data, including photos, messages, and apps, is safe and can be restored if anything goes wrong during the update. iOS 18 brings many new features and improvements, making it an exciting update. However, ensuring your data is backed up gives you peace of mind and a smooth transition to the new system.
Why You Should Back Up Your iPhone
Backing up your iPhone prevents data loss. It helps you retain all your personal information, settings, and app data. If something goes wrong during the update, you can easily restore everything from your backup. A backup ensures a smooth transition to iOS 18 by preserving your data and settings, making it easy to continue where you left off.
Methods to Back Up Your iPhone
There are several methods to back up your iPhone:
1. iCloud Backup: A convenient way to back up your iPhone wirelessly.
2. iTunes/Finder Backup: A local backup on your computer.
3. Third-party backup solutions: Various apps and services offer additional features.
Using iCloud to Back Up Your iPhone
Setting up iCloud
To use iCloud for backups, you must set it up on your iPhone. Ensure you’re signed in with your Apple ID and have a stable Wi-Fi connection.
Step-by-Step Guide to iCloud Backup
1. Open “Settings” on your iPhone.
2. Tap on your “Apple ID” at the top.
3. Select “iCloud”.
4. Tap on “iCloud Backup”.
5. Toggle the “iCloud Backup” switch to on.
6. Tap “Back Up Now” to start the backup process.
Checking iCloud Storage
Ensure you have enough iCloud storage for the backup. You can check your available storage in the iCloud settings. If you need more space, consider upgrading your iCloud storage plan.
Using iTunes/Finder to Back Up Your iPhone
Differences Between iTunes and Finder
For macOS Catalina and later, backups are done via Finder. For older macOS versions and Windows, use iTunes.
Step-by-Step Guide to iTunes/Finder Backup
1. Connect your iPhone to your computer using a USB cable.
2. Open “iTunes” (Windows/macOS Mojave and earlier) or “Finder” (macOS Catalina and later).
3. Select your iPhone when it appears.
4. Click on “Back Up Now”.
Encrypting Your Backup
Encrypting your backup secures your data, including saved passwords and health data. Check the “Encrypt iPhone backup” box and set a password.
Choosing Between iCloud and iTunes/Finder
Each method has its pros and cons. iCloud is convenient and wireless but requires sufficient cloud storage. iTunes/Finder backups are stored on your computer, providing more control over your backups without needing cloud storage. Choose the method that best fits your needs.
Third-Party Backup Solutions
Several third-party apps offer backup solutions. These apps can provide additional features, like selective backups and advanced recovery options.
Popular Third-Party Apps
1. Google Drive
2. Dropbox
3. Sync
Pros and Cons of Third-Party Solutions
While third-party apps offer extra features, they may require additional subscriptions. Evaluate these options based on your requirements and preferences.
Preparing Your iPhone for Backup
Before starting your backup, ensure your iPhone is ready:
Check battery life: Ensure your iPhone is charged or connected to a power source.
Ensure Wi-Fi connection: A stable connection is crucial for iCloud backups.
Free up storage space: Make sure you have enough space for the backup.
Step-by-Step Guide to Back Up with iCloud
Here’s a detailed guide:
1. Open Settings: Tap your Apple ID at the top.
2. Select iCloud: Scroll down and select iCloud Backup.
3. Turn on iCloud Backup: Toggle the switch to enable.
4. Back Up Now: Tap this to start the backup process.
5. Wait for completion: Ensure the process completes without interruptions.
Troubleshooting Common Issues
If the backup fails:
Check Wi-Fi: Ensure a stable connection.
Verify storage: Ensure you have enough iCloud space.
Restart your iPhone: Sometimes a simple restart helps.
Step-by-Step Guide to Back Up with iTunes/Finder
Here’s how to back up using iTunes/Finder:
1. Connect your iPhone: Use a USB cable.
2. Open iTunes/Finder: Select your device.
3. Back Up Now: Click this to start.
4. Encrypt backup: If needed, check the box and set a password.
5. Wait for completion: Ensure the backup finishes.
Troubleshooting Common Issues
If you encounter problems:
Check your cable: Ensure it’s properly connected.
Update software: Ensure iTunes/Finder is up-to-date.
Restart devices: Restart both your iPhone and computer.
Verifying Your Backup
To ensure your backup was successful:
1. iCloud: Go to Settings > Apple ID > iCloud > iCloud Backup. Check the time of the last backup.
2. iTunes/Finder: In iTunes/Finder, go to Preferences > Devices and check the latest backup.
Restoring Your iPhone from a Backup
Steps to Restore from iCloud
1. Turn on your iPhone: Follow the setup steps until you reach the Apps & Data screen.
2. Select Restore from iCloud Backup: Sign in with your Apple ID.
3. Choose a backup: Select the most recent one.
4. Wait for the process to complete: Ensure a stable Wi-Fi connection.
Steps to Restore from iTunes/Finder
1. Connect your iPhone to your computer: Use a USB cable.
2. Open iTunes/Finder: Select your device.
3. Select Restore Backup: Choose the most recent backup.
4. Wait for the process to complete: Ensure your iPhone remains connected.
Common Backup Problems and Solutions
Low Storage Space
If you lack storage space:
Delete old backups: Free up space by removing old backups.
Upgrade iCloud storage: Purchase more storage if needed
Backup Errors
If you encounter errors:
Check connections: Ensure a stable internet or USB connection.
Update software: Ensure your iPhone and computer software are up-to-date.
Connectivity Issues
For connectivity issues:
Restart devices: Restart your iPhone and router.
Reset network settings: Go to Settings > General > Reset > Reset Network Settings.
Tips for a Smooth iOS 18 Installation
Before installing iOS 18:
Check device compatibility: Ensure your iPhone supports iOS 18.
Prepare your device: Back up your data and free up space.
Follow Apple’s installation instructions: Ensure a smooth installation process.
Conclusion
Backing up your iPhone before installing iOS 18 is crucial. It ensures that your data is safe and provides peace of mind during the update process. Whether you choose iCloud, iTunes/Finder, or a third-party solution, following these steps will help you back up your iPhone efficiently.
FAQs:Back Up Your iPhone Before Installing iOS 18
How long does it take to back up an iPhone?
The time varies based on the amount of data and the backup method. iCloud backups typically take longer than iTunes/Finder backups.
Can I use my iPhone while it’s backing up?
It’s best to avoid using your iPhone during the backup process to ensure it completes without interruptions.
What happens if my backup is interrupted?
If a backup is interrupted, it may fail. Ensure a stable connection and try again.
How much iCloud storage do I need?
It depends on the amount of data on your iPhone. Apple offers 5GB of free storage, but you may need more for complete backups.
Is it necessary to back up my iPhone before every update?
Yes, backing up your iPhone before each major update is recommended to prevent data loss.
Important: The information provided here in the post is for general informational purposes only. It should not be taken as professional or any other type of advice. Always seek the advice of a qualified professional before implementing this information on your own. Thank you!
Add Blogzwave To Your Google News Feed