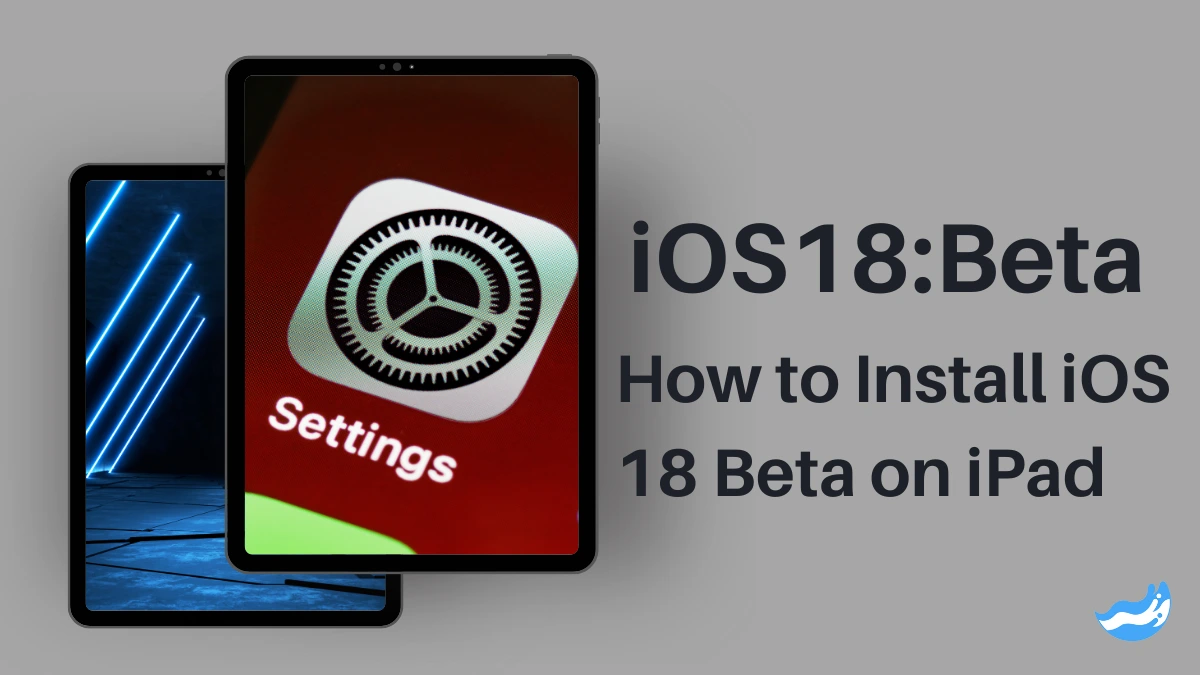Learn how to install the iOS 18 beta on your iPad with our detailed, step-by-step guide. Discover new features, troubleshoot common issues, and ensure a smooth installation process. Perfect for eager testers and tech lovers! Backup your data and explore iOS 18 today.
Introduction
Are you excited to try out the latest features on iOS 18? Installing the iOS 18 beta on your iPad can be a thrilling experience. Beta testing allows you to explore new features before they are released to the public. But remember, it’s essential to proceed with caution. Beta software can be unstable and may have bugs. This guide will walk you through the steps to install iOS 18 beta on your iPad safely.
What You Need Before Installing
Before diving in, make sure you have everything you need:
Compatible iPad Models: Check if your iPad is compatible with iOS 18. Not all iPads support the latest iOS updates. Typically, newer models and a few older ones that still receive updates will be compatible. You can find a list of supported devices on Apple’s website.
Apple Developer Program Membership:You need to be a member to access the beta. This program is designed for developers who want to test their apps and provide feedback to Apple. The membership also gives you access to other developer tools and resources.
Sufficient Storage Space: Ensure you have enough space for the download. The iOS 18 beta update can be large, so you’ll need several gigabytes of free space on your iPad. Clear out unnecessary files, apps, and media to make room.
Backup Your Data:Always backup your data to avoid losing important information. Use iCloud or iTunes/Finder to create a full backup of your iPad. This way, if something goes wrong, you can restore your device to its previous state.
Understanding Beta Software
Beta software is a pre-release version of an operating system. It is made available for testing purposes. Beta versions are typically less stable than final releases. They might have bugs and other issues. However, they also give you a sneak peek into new features and improvements. By using beta software, you can help Apple identify and fix issues before the final release. It’s a collaborative process between developers and Apple.
Registering for the Apple Developer Program
To access the iOS 18 beta, you need to join the Apple Developer Program. Here’s how:
1. Visit the Apple Developer Website: Go to the [Apple Developer website](https://developer.apple.com/).
2. Sign Up or Log In: Create an account or log in with your Apple ID. If you don’t have an Apple ID, you’ll need to create one.
3. Enroll in the Program: Follow the instructions to enroll. There is an annual fee of $99.
4. Benefits: Membership gives you access to beta software, developer tools, and resources. You’ll also be able to test new features early and provide feedback directly to Apple.
Downloading the iOS 18 Beta Profile
Once you are a member, follow these steps:
1. Access the Beta Software Downloads Page: Log in to your developer account.
2. Download the Beta Profile: Find the iOS 18 beta profile and download it. The profile will allow your iPad to receive beta updates over the air.
3. Transfer to Your iPad: Use AirDrop, email, or another method to transfer the profile to your iPad. Make sure you have a stable internet connection.
Installing the iOS 18 Beta Profile
Now that you have the profile on your iPad:
1. Open Settings: Go to the Settings app.
2. Profile Downloaded: You should see a notification for Profile Downloaded. If not, go to Settings > General > Profile.
3. Install Profile: Tap on it and follow the prompts to install. You may need to enter your passcode and agree to the terms and conditions.
Downloading and Installing iOS 18 Beta
With the profile installed:
1. Check for Updates: Go to Settings > General > Software Update. Your iPad will check for the latest beta version.
2. Start the Download: You should see the iOS 18 beta update available. Tap Download and Install. This process may take some time depending on your internet speed.
3. Install the Update: Follow the on-screen instructions to complete the installation. Your iPad will restart several times during the update.
First-Time Setup After Installation
After your iPad restarts:
1. Initial Setup: Follow the on-screen setup steps. This includes selecting your language, connecting to Wi-Fi, and setting up Face ID or Touch ID.
2. Restore Your Backup: If you backed up your data, restore it now. Go to Settings > General > Reset > Erase All Content and Settings, then restore from your backup.
3. Explore New Features: Start exploring the new features and improvements in iOS 18. Check out the new apps, settings, and functionalities.
Troubleshooting Common Issues
Encounter problems? Here’s what to do:
Installation Problems: Restart your iPad and try again. If the issue persists, check your internet connection and ensure you have enough storage space.
Performance Issues: Beta versions can be buggy. Report issues to Apple using the Feedback app.
Reporting Bugs: Use the Feedback app to report any bugs or issues. This helps Apple improve the software before the final release.
Reverting to Stable iOS Version
Not happy with the beta? Revert to the stable version:
1. Create a Backup: Back up your current data. This ensures you don’t lose any important information.
2. Download the Latest Stable Version: Find the stable iOS version on the Apple website. Download the IPSW file for your iPad model.
3. Restore Your iPad: Use iTunes or Finder to restore your iPad to the stable version. Connect your iPad to your computer, open iTunes or Finder, and follow the instructions.
Tips for Beta Testers
To get the most out of beta testing:
Regularly Update: Keep updating to the latest beta versions. Apple frequently releases updates to fix bugs and improve performance.
Provide Feedback: Share your feedback with Apple to help improve iOS 18. Use the Feedback app to report issues and suggest improvements.
Join Communities: Connect with other beta testers to share experiences and tips. Online forums and social media groups can be helpful resources.
Exploring New Features of iOS 18
iOS 18 is packed with new features:
Key Highlights: Discover the major updates and changes. Look for improvements in performance, battery life, and new functionalities.
Improved Functionalities: Enjoy improved performance and new functionalities. Features like enhanced privacy settings, new multitasking options, and better integration with other Apple devices.
Exciting New Apps: Check out new and updated apps designed for iOS 18. Developers often release new apps and updates to take advantage of the latest features.
Keeping Your iPad Secure
Security is crucial:
Enable Security Features: Use Face ID, Touch ID, and other security settings to protect your data.
Regular Updates: Always update to the latest beta versions. These updates often include important security patches.
Safe Browsing: Practice safe browsing to protect your data. Avoid downloading apps from unknown sources and be cautious when clicking on links.
Maximizing Battery Life on iOS 18 Beta
Keep your iPad running longer:
Battery-Saving Tips: Adjust settings to save battery life. Lower the screen brightness, turn off Background App Refresh, and disable unnecessary notifications.
Manage Power-Hungry Apps: Identify and manage apps that use a lot of power. Go to Settings > Battery to see which apps are draining your battery.
Low Power Mode: Use Low Power Mode to extend battery life. This feature reduces performance and disables some background activities to save power.
Conclusion
Installing iOS 18 beta on your iPad is a fantastic way to explore new features before anyone else. Remember to backup your data, proceed with caution, and enjoy the process.
FAQs:How to Install iOS 18 Beta on iPad
How do I join the Apple Developer Program?
Visit the Apple Developer website, sign up with your Apple ID, and follow the enrollment steps. There is an annual fee.
What should I do if my iPad is stuck during installation?
Try restarting your iPad. If the problem persists, connect your iPad to iTunes or Finder and attempt a restore.
Can I install iOS 18 beta without a developer account?
No, you need an Apple Developer account to access and install the beta software.
How can I report a bug to Apple?
Use the Feedback app on your iPad to report bugs and issues directly to Apple.
Is it safe to use iOS 18 beta on my primary device?
It’s not recommended to install beta software on your primary device due to potential bugs and instability.
Important: The information provided here in the post is for general informational purposes only. It should not be taken as professional or any other type of advice. Always seek the advice of a qualified professional before implementing this information on your own. Thank you!
Add Blogzwave To Your Google News Feed