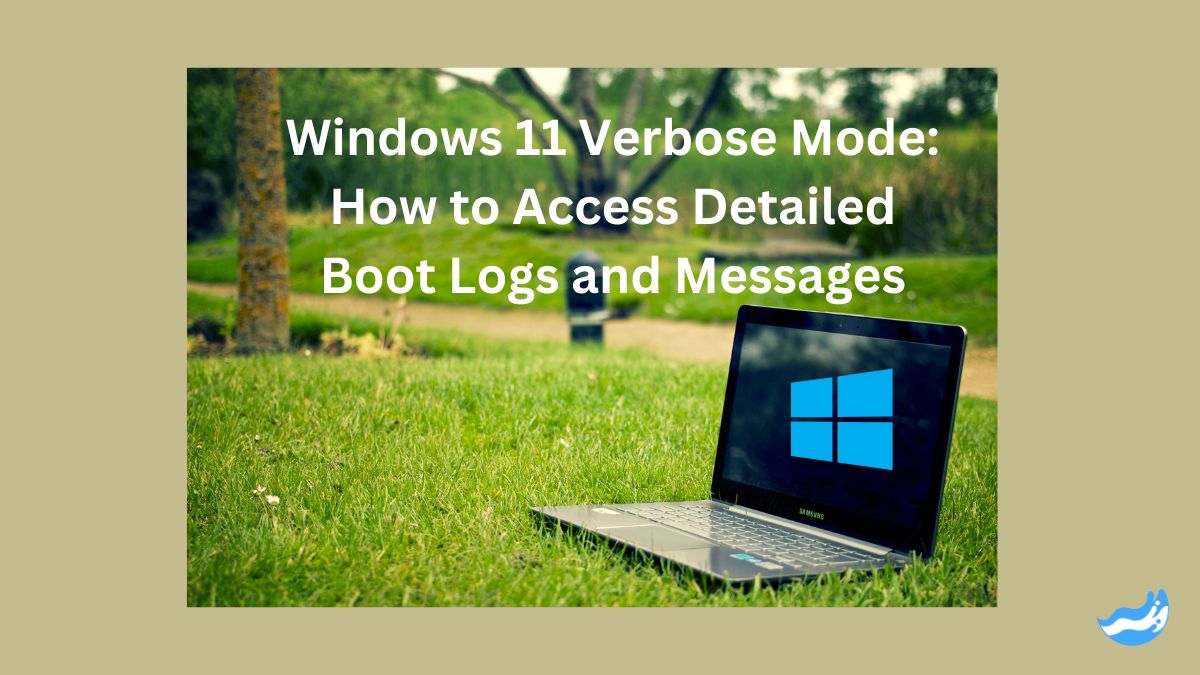Learn how to enable verbose mode in Windows 11 to access detailed boot logs and messages. This guide provides step-by-step instructions for turning on verbose mode, understanding the output, troubleshooting issues, and disabling it when done. Ideal for diagnosing startup problems and improving system performance.
Introduction
Verbose mode is a useful feature in Windows 11 that provides detailed information about the boot process. This can be incredibly helpful for diagnosing problems with your system. In this guide, I will walk you through how to enable verbose mode in Windows 11, what information you can expect to see, and how to use this information for troubleshooting.
What is Verbose Mode?
Verbose mode is a special setting in Windows that shows detailed messages during system boot. Normally, Windows only shows a progress indicator or a simple message. With verbose mode, you can see a lot more details about what the system is doing. This includes information about drivers, services, and other components that are loading.
Why Use Verbose Mode?
Verbose mode can be very helpful if you are having trouble with your computer. Here are a few reasons why you might want to use it:
Troubleshooting Boot Issues: If your computer isn’t starting correctly, verbose mode can give you more details about what’s going wrong.
Diagnosing Driver Problems: If you suspect that a driver is causing issues, verbose mode can show you exactly which drivers are loading.
Monitoring System Performance: Verbose mode can help you see which system components are taking a long time to load.
How to Enable Verbose Mode in Windows 11
Enabling verbose mode involves making changes to the system configuration. Follow these steps to turn on verbose mode in Windows 11:
1. Open the System Configuration Tool
1. Press `Win + R` to open the Run dialogue box.
2. Type `msconfig` and press Enter. This will open the System Configuration tool.
2. Access the Boot Tab
1. In the System Configuration window, click on the `Boot` tab. This tab contains settings related to the boot process.
3. Enable Verbose Boot
1. In the Boot tab, look for a checkbox labeled ‘Boot log’. This option logs the details of the boot process.
2. Check the ‘Boot log’ box to enable it.
3. Click ‘Apply’, then `OK`.
4. Restart Your Computer
1. You will need to restart your computer for the changes to take effect. Click “Restart” in the prompt that appears.
After your computer restarts, you will see detailed boot information. This information will be displayed in a window that appears during the boot process.
Understanding Verbose Mode Output
When verbose mode is enabled, you will see detailed messages about the boot process. Here’s what you can expect:
1. Boot Process Overview
You will see messages about different stages of the boot process. This includes loading the kernel, starting services, and initializing drivers.
2. Driver Loading Information
Verbose mode will show you which drivers are being loaded. If a driver fails to load, you will see an error message. This can help you identify problematic drivers.
3. Service Initialization
You will also see information about services being started. If a service fails to start, you will see a corresponding message. This can help you troubleshoot issues related to system services.
Using Verbose Mode for Troubleshooting
Verbose mode provides a wealth of information that can be used to diagnose problems. Here’s how you can use this information:
1. Identify Failed Drivers
If a driver fails to load, you will see an error message in verbose mode. Note down the name of the driver and search for updates or fixes. You may also need to reinstall the driver.
2. Check for Failing Services
If a service fails to start, it will be listed in the verbose messages. Check the service’s settings and logs to identify the issue. You may need to start the service manually or fix configuration problems.
3. Analyze Boot Times
Verbose mode can show you which components are taking the longest to load. This can help you identify performance issues. If a specific component is causing delays, you may need to optimize or replace it.
Disabling Verbose Mode
Once you have finished troubleshooting, you may want to disable verbose mode. Here’s how to turn it off:
1. Open System Configuration
1. Press ‘Win + R’, type ‘msconfig’, and press Enter to open the System Configuration tool.
2. Go to the Boot Tab
1. In the System Configuration window, click on the ‘Boot’ tab.
3. Disable Boot Log
1. Uncheck the ‘Boot log’ checkbox.
2. Click ‘Apply’, then `OK`.
4. Restart Your Computer
1. Restart your computer to apply the changes. The verbose messages will no longer appear during boot.
Advanced Troubleshooting with Verbose Mode
For advanced users, verbose mode can provide even more detailed information. Here are some additional tips for using verbose mode effectively:
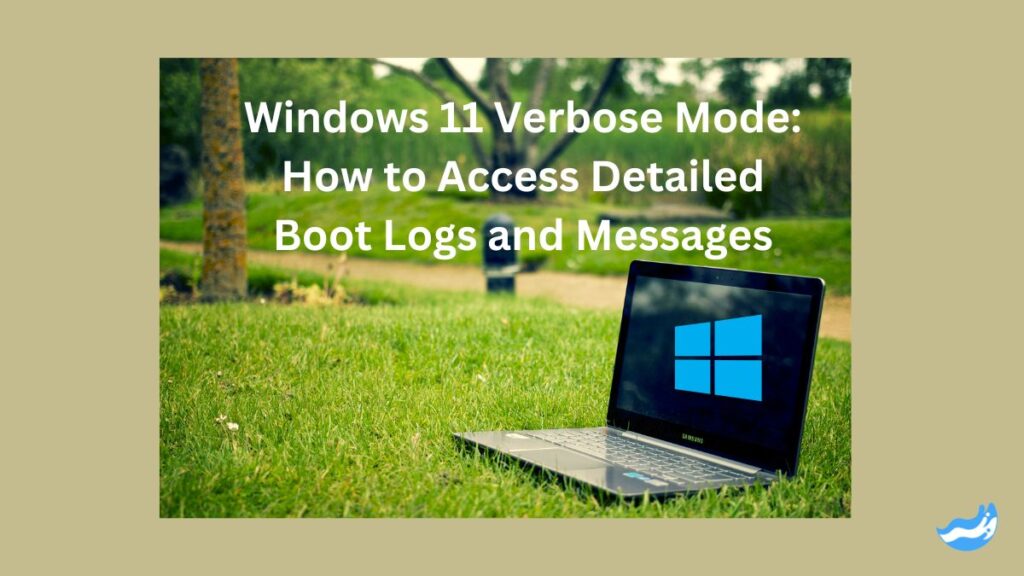
1. Use Event Viewer
The Event Viewer is a powerful tool that can provide additional details about the boot process. After enabling verbose mode, you can use Event Viewer to see detailed logs and error messages.
1. Press ‘Win + X’ and select ‘Event Viewer’.
2. Navigate to ‘Windows Logs’ > ‘System’.
3. Look for events related to the boot process.
2. Analyze Boot Performance
You can use the Performance Monitor to analyze boot performance. This tool can provide insights into how long different components are taking to load.
1. Press ‘Win + R’, type ‘perfmon’, and press Enter.
2. In Performance Monitor, go to ‘Data Collector Sets’ > ‘Startup Event Trace’.
3. Review the data to identify performance bottlenecks.
Conclusion
Verbose mode in Windows 11 is a powerful tool for diagnosing and troubleshooting system issues. By enabling verbose mode, you can see detailed information about the boot process, including driver loading and service initialization. This information can be invaluable for identifying and fixing problems with your system.
Whether you’re dealing with driver issues, failing services, or performance problems, verbose mode can help you get to the bottom of the issue. By following the steps outlined in this guide, you can enable verbose mode, analyze the information it provides, and use it to improve the performance and stability of your Windows 11 system.
FAQs: Enabling and using verbose mode in Windows 11
What is Verbose Mode in Windows 11?
Answer: Verbose mode is a diagnostic feature that provides detailed information about the boot process of your computer. It displays messages about each stage of the startup process, including driver loading and service initialization. This detailed output can help you troubleshoot and diagnose issues that occur during startup.
How do I enable verbose mode in Windows 11?
Answer: To enable verbose mode, follow these steps:
1. Press ‘Win + R’ to open the Run dialog box.
2. Type ‘msconfig’ and press Enter to open the System Configuration tool.
3. Go to the ‘Boot’ tab and check the ‘Boot log’ option.
4. Click ‘Apply’, then `OK`.
5. Restart your computer for the changes to take effect.
How can I use the information from verbose mode to troubleshoot problems?
Answer: Verbose mode displays detailed messages about the boot process, which can help you troubleshoot issues:
Driver Issues: Look for error messages related to drivers. You can use this information to update or reinstall problematic drivers.
Service Failures: Check for messages about services that failed to start. Investigate the service settings and logs to resolve the issue.
Boot Performance: Identify components that are taking a long time to load and consider optimizing or replacing them to improve performance.
How do I disable verbose mode once I’m done troubleshooting?
Answer: To disable verbose mode, follow these steps:
1. Open the Run dialog box by pressing ‘Win + R’.
2. Type ‘msconfig’ and press Enter.
3. Go to the ‘Boot’ tab and uncheck the ‘Boot log’ option.
4. Click ‘Apply’, then `OK`.
5. Restart your computer to apply the changes and stop displaying verbose messages.
Can I access verbose mode logs after the boot process is complete?
Answer: Yes, you can access detailed logs even after the boot process. Use the Event Viewer to review boot-related logs:
1. Press ‘Win + X’ and select ‘Event Viewer’.
2. Navigate to ‘Windows Logs’ > ‘System’.
3. Look for events related to the boot process to analyze detailed information and diagnose issues.
Important: The information provided here in the post is for general informational purposes only. It should not be taken as professional or any other type of advice. Always seek the advice of a qualified professional before implementing this information on your own. Thank you!
Add Blogzwave To Your Google News Feed