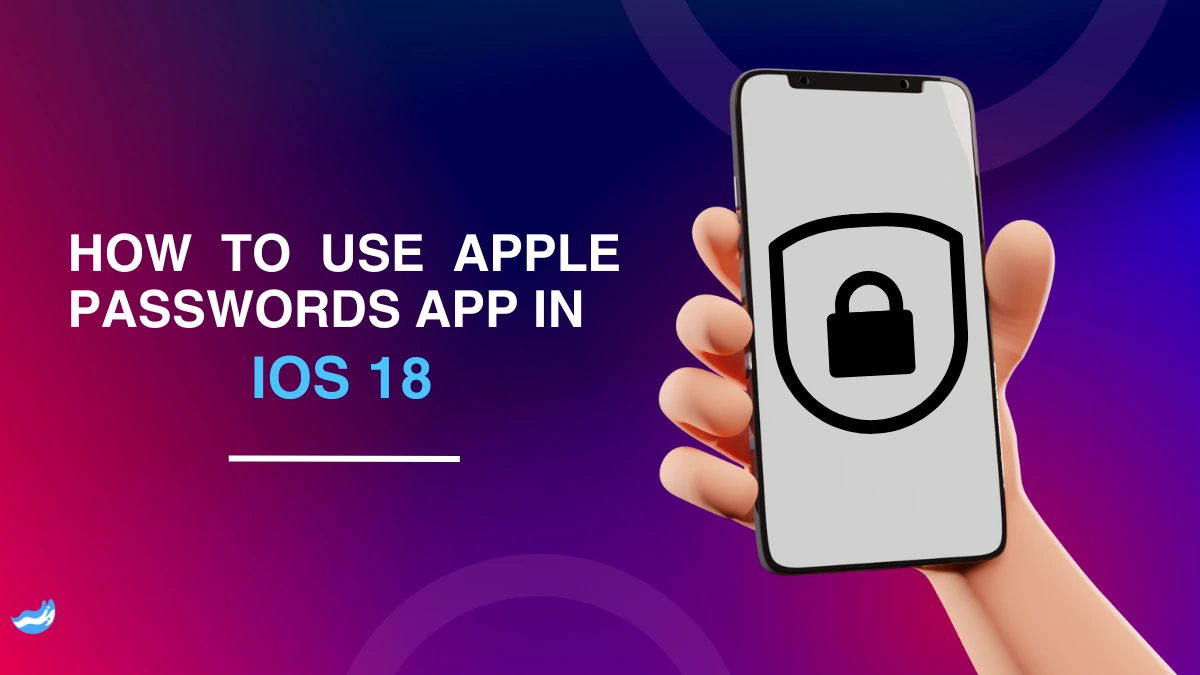Learn how to use the Apple Passwords App in iOS 18 with this comprehensive guide. From setup to advanced features, manage your passwords securely and effortlessly. Discover tips for syncing, sharing, and troubleshooting to keep your online accounts safe and accessible.
Introduction
In today’s digital age, managing passwords securely is crucial. With the release of iOS 18, Apple introduced the Apple Passwords App, designed to make password management simpler and more secure. This guide will walk you through using the Apple Passwords App effectively.
Getting Started with Apple Passwords App
Before using the Apple Passwords App, ensure your device is updated to iOS 18. Go to Settings > General > Software Update to check for updates and install the latest version.
Accessing the Apple Passwords App
Once updated, you can find the Apple Passwords App on your home screen. If it’s not visible, you can search for it using the Spotlight search by swiping down on the home screen and typing “Apple Passwords.”
Setting Up Apple Passwords App
Initial Setup Process
Open the Apple Passwords App. The initial setup will guide you through enabling necessary permissions. Follow the on-screen instructions to complete the setup.
Enabling iCloud Keychain
For seamless password management, enable iCloud Keychain. Go to Settings > [Your Name] > iCloud > Keychain and toggle it on. This ensures your passwords sync across all your Apple devices.
Navigating the Apple Passwords App Interface
Overview of the Home Screen
The home screen of the Apple Passwords App provides an overview of your stored passwords. You’ll see options to add new passwords, view existing ones, and access settings.
Key Features and Options
Key features include adding passwords, editing existing entries, and security monitoring. Explore these features to get familiar with the app.
Adding and Managing Passwords
Manually Adding Passwords
To add a password, tap the + icon. Enter the website, username, and password details. Save the entry by tapping Done.
Editing Existing Passwords
To edit an existing password, select the entry from the list. Tap Edit, make your changes, and then tap Done to save.
Importing Passwords from Other Apps
Importing from Third-Party Apps
You can import passwords from third-party apps. Go to Settings > Passwords > Import Passwords. Follow the prompts to select the source app and import your data.
Using CSV Files for Import
If you have passwords stored in a CSV file, you can import them. Navigate to Settings > Passwords > Import Passwords and choose the CSV file option. Follow the instructions to complete the import.
Using Password Autofill
Enabling Autofill
Enable Password Autofill by going to Settings > Passwords > AutoFill Passwords and toggling it on. Select Apple Passwords as your default autofill option.
Using Autofill in Safari and Other Apps
When you visit a login page in Safari or another app, your saved passwords will automatically appear. Select the relevant account to autofill your credentials.
Security Features of Apple Passwords App
Two-Factor Authentication
Enable two-factor authentication (2FA) for an extra layer of security. Go to Settings > [Your Name] > Password & Security and turn on 2FA.
Monitoring for Compromised Passwords
The app alerts you if any of your passwords are compromised. Regularly check the Security Recommendations section in the app for any alerts and follow the suggested actions.
Sharing Passwords Securely
Sharing via AirDrop
To share a password via AirDrop, select the password entry, tap Share, and choose AirDrop. Select the recipient and share securely.
Sharing with Family Members
You can share passwords with family members using Family Sharing. Go to Settings > Passwords > Family Sharing and follow the instructions to add family members.
Syncing Passwords Across Devices
Using iCloud to Sync Passwords
Ensure iCloud Keychain is enabled to sync passwords across all your devices. This keeps your information up-to-date and accessible anywhere.
Troubleshooting Sync Issues
If syncing issues occur, check your internet connection and ensure iCloud Keychain is enabled on all devices. Restart your devices if problems persist.
Backup and Recovery of Passwords
Creating Backups
Back up your passwords by ensuring iCloud backups are enabled. Go to Settings > [Your Name] > iCloud > iCloud Backup and toggle it on.
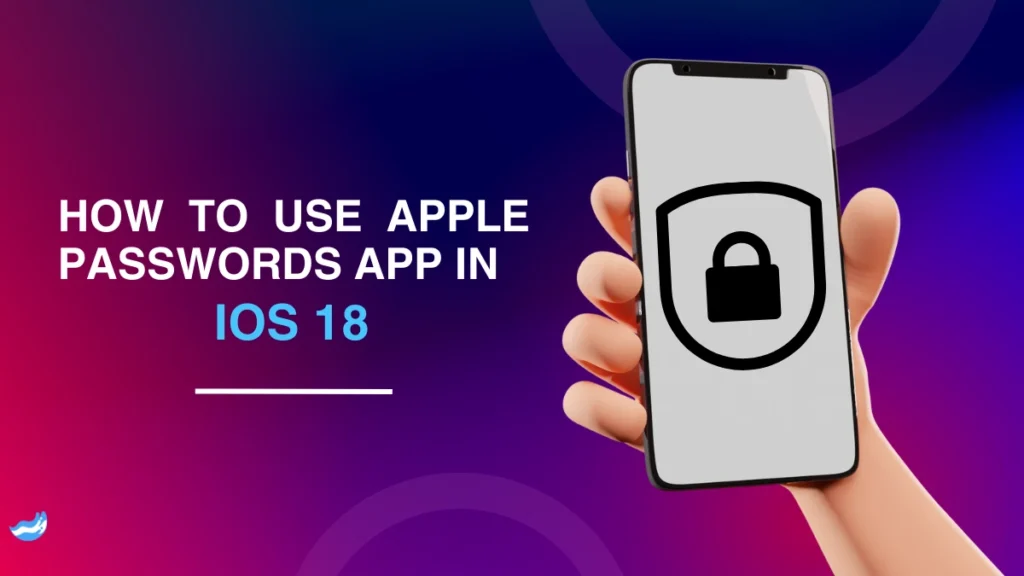
Recovering Passwords if Lost
If you lose access to your passwords, you can recover them from your iCloud backup. Follow the on-screen instructions in the Apple Passwords App to restore your data.
Integrating with Apple Watch
Accessing Passwords on Apple Watch
You can access passwords on your Apple Watch. Open the Apple Watch app on your iPhone, go to My Watch > Passwords and enable the feature.
Using Voice Commands with Siri
Use Siri to access passwords by saying, “Hey Siri, show my passwords.” Follow the prompts to view your passwords securely.
Advanced Settings and Customization
Customizing App Settings
Customize the app settings to suit your preferences. Go to Settings > Passwords to adjust security options, autofill preferences, and more.
Managing Security Preferences
Review and manage your security preferences regularly. Ensure two-factor authentication is enabled and monitor for any compromised passwords.
Troubleshooting Common Issues
Common Problems and Solutions
If you encounter issues, try common solutions like restarting your device, ensuring you’re running the latest iOS version, and checking your internet connection.
Contacting Apple Support
If problems persist, contact Apple Support for assistance. Visit the Apple Support website or use the Support app on your device for help.
Conclusion
The Apple Passwords App in iOS 18 offers a secure and convenient way to manage your passwords. By following this guide, you can make the most of its features, ensuring your online accounts remain protected.
FAQs: Passwords App in iOS 18
How do I reset my Apple Passwords App?
To reset the Apple Passwords App, go to Settings > General > Reset > Reset All Settings. Note that this will reset all system settings, not just the app.
Can I use Apple Passwords App without iCloud Keychain?
No, iCloud Keychain is essential for syncing and managing your passwords across devices.
How secure is Apple Passwords App?
The app uses strong encryption and two-factor authentication to protect your passwords, making it very secure.
Can I export my passwords from Apple Passwords App?
Yes, you can export passwords by going to Settings > Passwords > Export Passwords and following the instructions.
Is Apple Passwords App free to use?
Yes, the Apple Passwords App is free and comes pre-installed on iOS devices with iOS 18.
Important: The information provided here in the post is for general informational purposes only. It should not be taken as professional or any other type of advice. Always seek the advice of a qualified professional before implementing this information on your own. Thank you!
Add Blogzwave To Your Google News Feed