Control Center is a powerful tool that allows you to quickly access essential settings and functions on your iPhone. With iOS 18, Apple has introduced several enhancements to make the Control Center even more customizable and efficient.
Understanding the Basics
What is a Control Center?
Control Center is a customizable menu that appears when you swipe down from the top right corner of your iPhone’s screen. It provides quick access to frequently used settings and apps.
How to Access Control Center?
To open Control Center, simply swipe down from the top right corner of your screen.
Customization Options
Adding Controls: To add a control to Control Center, follow these steps:
- Open the Settings app.
- Tap on “Control Center.”
- Tap on “Customize Controls.”
- Tap the green plus sign next to the control you want to add.
Removing Controls: To remove a control from Control Center:
- Open the Settings app.
- Tap on “Control Center.”
- Tap on “Customize Controls.”
- Tap the red minus sign next to the control you want to remove.
Rearranging Controls: To rearrange the order of controls in the Control Center:
- Open the Settings app.
- Tap on “Control Center.”
- Tap on “Customize Controls.”
- Drag and drop the controls to your desired positions.
Resizing Controls: Some controls can be resized for better visibility. Look for a small handle in the lower right corner of the control and drag it to adjust its size.
Advanced Customization
Creating Custom Groups: In iOS 18, you can create custom groups of controls for specific purposes. This helps keep your Control Center organized and easy to navigate.
Using Third-Party App Controls: Many third-party apps now offer their own Control Center controls. To add these controls, check the app’s settings or look for a dedicated Control Center integration.
Customizing Control Center Appearance: While you can’t change the overall appearance of the Control Center, you can customize its accessibility settings to suit your preferences.
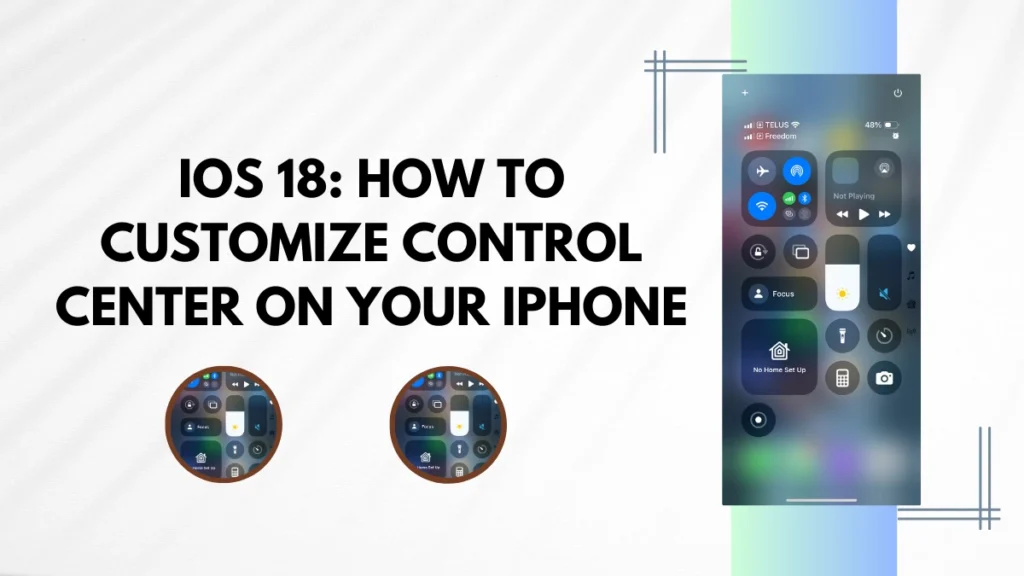
Essential Control Center Features
Quick Settings: Control Center provides quick access to essential settings like Wi-Fi, Bluetooth, Airplane Mode, Do Not Disturb, and more.
Media Controls: Easily control your music or video playback directly from the Control Center.
Flashlight and Camera: Quickly activate the flashlight or open the camera app.
Timer and Stopwatch: Set timers or use the stopwatch for various tasks.
Screen Recording: Start or stop screen recordings with a simple tap.
Accessibility Features: Access accessibility settings like VoiceOver, Zoom, and AssistiveTouch.
Tips and Tricks
Long Press for More Options: Long press on certain controls to reveal additional options or shortcuts.
Customize Control Center for Different Apps: You can customize the Control Center’s appearance and controls specifically for individual apps.
Use Control Center on the Lock Screen: Access Control Center even when your iPhone is locked for quick actions.
Combine Control Center with Siri: Use Siri voice commands to control settings or apps through the Control Center.
By mastering Control Center, you can streamline your iPhone’s usage and access essential features with ease. Experiment with different customizations to find the perfect setup that suits your needs and preferences.
FAQs: iOS 18 Control Center Customization
Q: Can I add third-party apps to Control Center?
A: Yes, you can add third-party apps to Control Center by using the Shortcuts app.
Q: Can I change the appearance of the Control Center?
A: Yes, you can change the appearance of the Control Center by using the Accessibility settings.
Q: Can I use Control Center on the lock screen?
A: Yes, you can use Control Center on the lock screen by swiping down from the top right corner of the screen.
Q: Can I use Control Center with AssistiveTouch?
A: Yes, you can use Control Center with AssistiveTouch by tapping on the AssistiveTouch button and then tapping on the Control Center icon.
Q: Can I use Control Center with Siri?
A: Yes, you can use Control Center with Siri by saying “Hey Siri, open Control Center.”
Additional Tips
You can customize the Control Center for different apps by tapping on “Customize Controls” in the Settings app and then tapping on the app that you want to customize.You can use Control Center to quickly access settings such as Wi-Fi, Bluetooth, Airplane Mode, and Do Not Disturb.
You can use Control Center to quickly access frequently used apps such as Messages, Mail, and Calendar. You can use the Control Center to quickly adjust settings such as brightness, volume, and media playback.You can use Control Center to quickly take screenshots and screen recordings.
Please note that this article is based on iOS 18. Some features may be different in earlier versions of iOS.
In addition to the above, here are some other tips for customizing the Control Center on your iPhone:
Control Center can quickly access the flashlight, camera, and timer. You can use Control Center to quickly turn on and off Low Power Mode, Personal Hotspot, and Night Shift. You can use the Control Center to quickly adjust the screen’s colour temperature.
You can use the Control Center to quickly access the Accessibility settings. You can use Control Center to quickly access the Apple Watch app.
I hope these additional tips help you to get the most out of Control Center on your iPhone.
Important: The information provided here in the post is for general informational purposes only. It should not be taken as professional or any other type of advice. Always seek the advice of a qualified professional before implementing this information on your own. Thank you!
Add Blogzwave To Your Google News Feed








