Microsoft Teams has released a new version specifically designed for Virtual Desktop Infrastructure (VDI). This update brings many improvements and new features. It aims to enhance the user experience in virtual environments. This post will guide you through the new features, setup process, and benefits of the new Teams for VDI.
Introduction to Microsoft Teams for VDI
Virtual Desktop Infrastructure (VDI) allows users to access a desktop environment remotely. It is widely used in businesses and educational institutions. Microsoft Teams is a popular collaboration tool that integrates with VDI. The new version of Teams for VDI offers better performance and new features.
Key Features of the New Microsoft Teams for VDI
Improved Performance: The new version of Teams for VDI offers faster load times and reduced latency. This ensures a smoother experience during calls and meetings.
Enhanced Media Optimization: The update includes a new media engine. This engine improves audio and video quality by redirecting media processing to the local device.
Auto-Updates: The new architecture allows Teams to update independently of the VDI infrastructure. Users always have access to the latest features and security updates without needing to upgrade the entire VDI environment.
Better Resource Management: The new version consumes fewer resources on the endpoint. This leads to lower CPU and memory usage, which is beneficial for environments with limited resources.
Feature Parity with Classic Teams: The new Teams client maintains feature parity with the classic version. Users do not lose any functionality when switching to the new version.
Requirements for the New Microsoft Teams for VDI
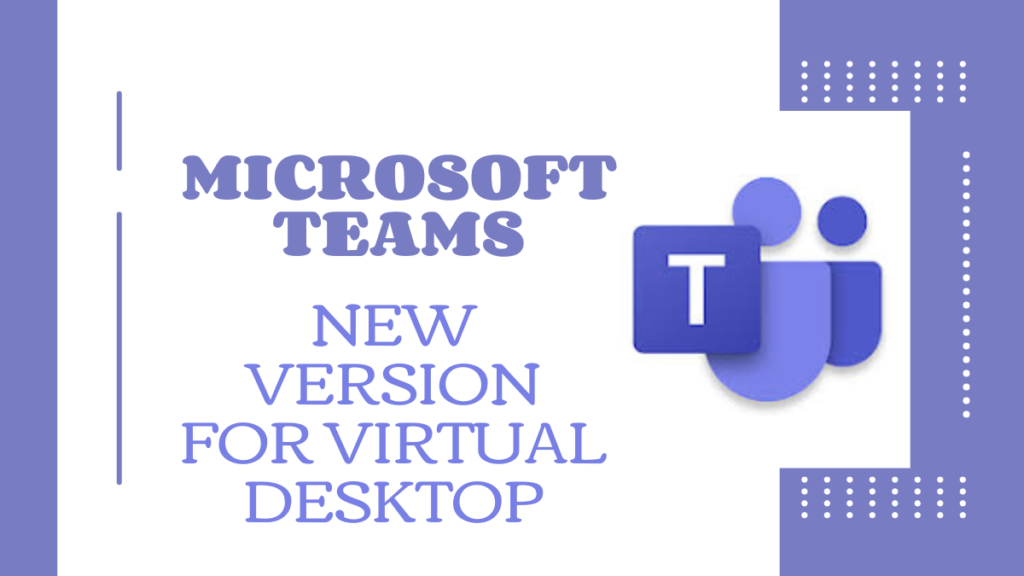
To use the new Teams client in a virtualized environment, certain requirements must be met:
Operating System: Windows 10 version 19041 or higher, Windows Server 2019, or Windows Server 2022.
Remote Desktop Client: The latest version of the Remote Desktop client for Windows or Mac.
WebView2 Framework: Required for Windows Server and Windows 10/11 Multi-User environments.
Antivirus and DLP Exclusions: Ensure that Teams is excluded from antivirus and Data Loss Prevention (DLP) applications to prevent any interference.
Setting Up the New Microsoft Teams for VDI
Install the Latest Remote Desktop Client: Download and install the latest version of the Remote Desktop client for your operating system.
Configure WebView2: Ensure the WebView2 framework is installed and up to date on your virtual machines.
Exclude Teams from Antivirus and DLP: Add Teams to the exclusion list of your antivirus and DLP applications to ensure it runs smoothly.
Deploy the New Teams Client: Install the new Teams client on your virtual machines. You can choose to deploy it per user or per machine, depending on your preference.
Benefits of the New Teams for VDI
Seamless Updates: With the new architecture, Teams can update independently. This ensures users always have the latest features and security patches.
Enhanced User Experience: The improved media engine and better resource management provide a smoother and more reliable experience.
Simplified Management: The new version simplifies the management of Teams in virtual environments. This reduces the need for frequent infrastructure upgrades.
Detailed Steps for Setup
Step 1: Install the Latest Remote Desktop Client
To get started, you need the latest Remote Desktop client. This client is available for both Windows and Mac. Follow these steps:
Go to the official Microsoft website.
Download the latest version of the Remote Desktop client.
Install the client on your device.
Step 2: Configure WebView2
WebView2 is essential for running Teams on VDI. Here’s how to configure it:
Download the WebView2 installer from the Microsoft website.
Run the installer on your virtual machines.
Ensure it is up to date.
Step 3: Exclude Teams from Antivirus and DLP
Antivirus and DLP applications can interfere with Teams. To prevent this, exclude Teams from these applications:
Open your antivirus or DLP application.
Go to the exclusion settings.
Add Teams to the exclusion list.
Step 4: Deploy the New Teams Client
Finally, deploy the new Teams client on your virtual machines:
Download the Teams installer from the Microsoft website.
Choose whether to install it per user or per machine.
Run the installer on your virtual machines.
Common Issues and Troubleshooting
Even with the new version, you might encounter some issues. Here are common problems and their solutions:
Teams Not Updating: Ensure your virtual machines are connected to the internet. Check if the WebView2 framework is up to date.
Poor Audio/Video Quality: Make sure the media engine is enabled. Check your network connection.
High CPU Usage: Verify that Teams is excluded from antivirus and DLP applications. Restart your virtual machine.
Conclusion
The new version of Microsoft Teams for VDI brings significant improvements. It offers better performance, enhanced media optimization, and seamless updates. By following the setup steps, you can ensure a smooth and efficient experience for your users. Regular maintenance and mindful usage can go a long way in keeping your virtual environment efficient.
FAQs: Microsoft Teams For Virtual Desktop
What is the new media engine in Teams for VDI?
The new media engine improves audio and video quality by redirecting media processing to the local device.
Do I need to upgrade my VDI infrastructure to use the new Teams?
No, the new architecture allows Teams to update independently of the VDI infrastructure.
What operating systems are supported by the new Teams for VDI?
The new Teams client supports Windows 10 version 19041 or higher, Windows Server 2019, and Windows Server 2022.
How does the new Teams client manage resources?
The new version consumes fewer resources on the endpoint, leading to lower CPU and memory usage.
Is feature parity maintained with the classic Teams client?
Yes, the new Teams client maintains feature parity with the classic version.
By upgrading to the new Microsoft Teams for VDI, you can provide your users with a more efficient and enjoyable experience in virtual environments.
Important: The information provided here in the post is for general informational purposes only. It should not be taken as professional or any other type of advice. Always seek the advice of a qualified professional before implementing this information on your own. Thank you!
Add Blogzwave To Your Google News Feed







