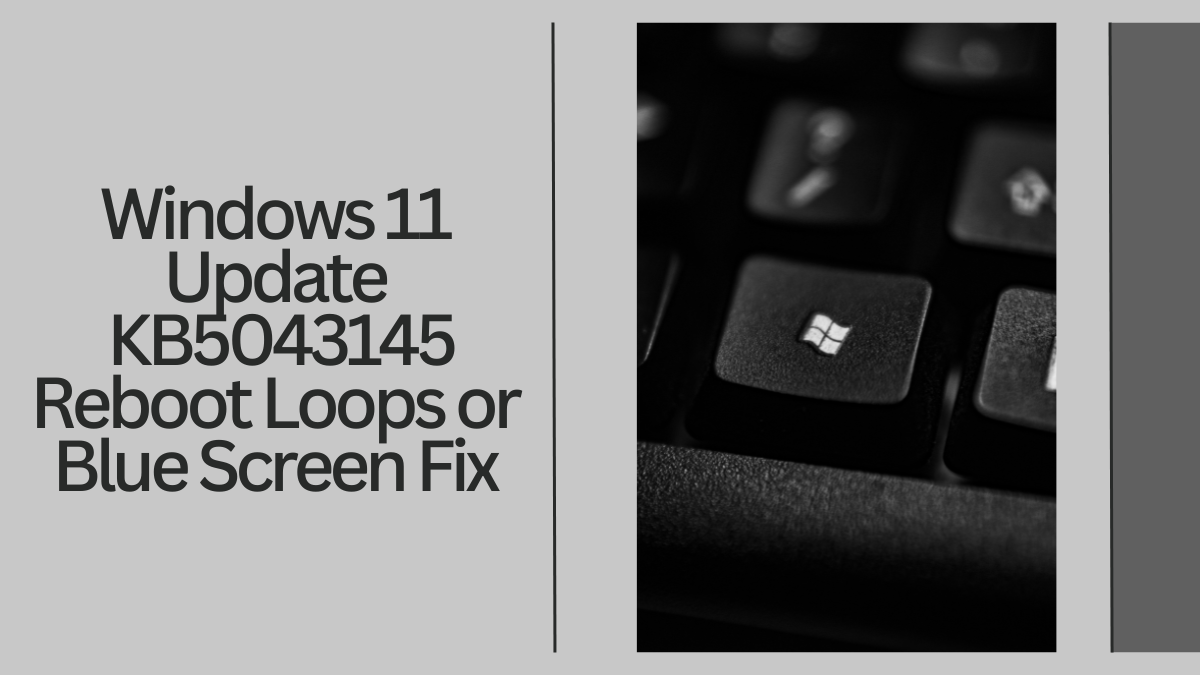Windows 11 is the latest operating system from Microsoft. It comes with many new features and improvements. However, like any software, it can have issues. One such issue is with the update KB5043145. Some users have reported reboot loops or blue screens after installing this update. This article will guide you through the steps to fix these problems.
Understanding the Problem
When you install an update, your system might restart several times. This is normal. But if your computer keeps restarting without finishing the update, it is called a reboot loop. A blue screen, also known as the Blue Screen of Death (BSOD), is an error screen displayed by Windows when it encounters a critical error. Both of these issues can be frustrating.
Steps to Fix Reboot Loops or Blue Screens
1. Boot into Safe Mode
Safe Mode is a diagnostic mode in Windows. It starts your computer with a minimal set of drivers and services. This can help you troubleshoot problems.
- Restart your computer.
- Press F8 or Shift + F8 before Windows starts loading.
- Select “Safe Mode” from the Advanced Boot Options menu.
2. Uninstall the Update
If the problem started after installing KB5043145, you can uninstall it.
- Once in Safe Mode, go to Settings > Update & Security > Windows Update > View update history > Uninstall updates.
- Find KB5043145 in the list and uninstall it.
3. Run System File Checker
System File Checker (SFC) is a tool that scans and repairs corrupted system files.
- Open Command Prompt as an administrator.
- Type sfc /scannow and press Enter.
- Wait for the scan to complete and follow any on-screen instructions.
4. Check for Driver Updates
Outdated or incompatible drivers can cause blue screens. Make sure all your drivers are up to date.
- Open Device Manager.
- Right-click on each device and select Update driver.
- Follow the instructions to update the drivers.
5. Perform a System Restore
System Restore can take your computer back to a previous state when it was working fine.
- Go to Control Panel > System and Security > System > System Protection > System Restore.
- Follow the instructions to restore your system to an earlier point.
6. Contact Microsoft Support
If none of the above steps work, it might be best to contact Microsoft Support for further assistance. They can provide more advanced troubleshooting steps.
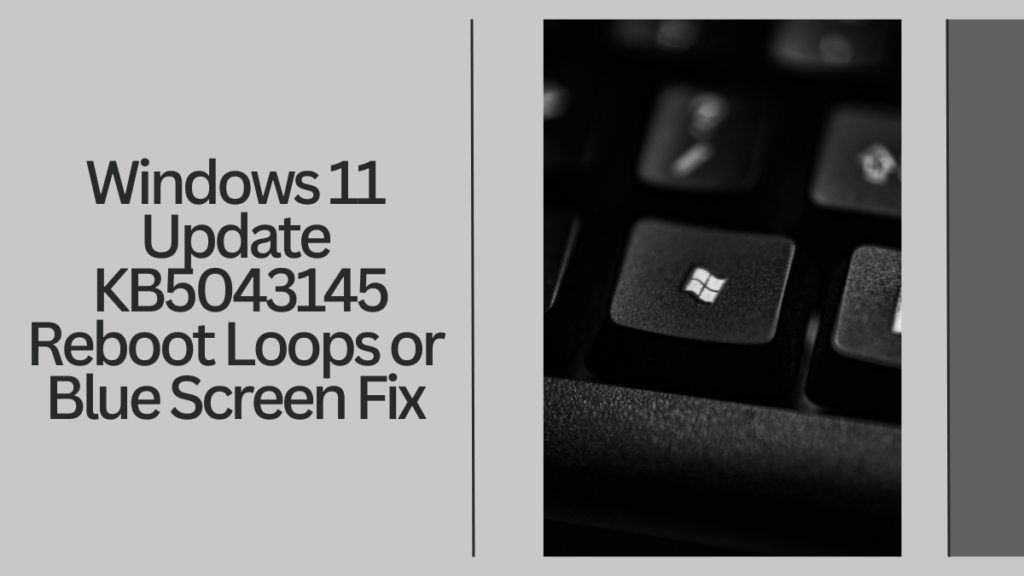
Preventing Future Issues
To avoid similar problems in the future, follow these tips:
- Keep your system updated: Regularly check for and install updates.
- Backup your data: Always keep a backup of your important files.
- Use reliable antivirus software: Protect your system from malware.
- Regularly update drivers: Ensure all your hardware drivers are up to date.
What if my computer won’t start in Safe Mode?
If your computer won’t start in Safe Mode, it can be a bit more challenging to troubleshoot. Here are some additional steps you can try:
1. Use Windows Recovery Environment (WinRE)
Windows Recovery Environment (WinRE) can help you troubleshoot and fix problems that prevent Windows from starting.
Access WinRE:
- Turn off your computer.
- Turn it on and as soon as Windows starts to load, turn it off again. Repeat this process 2-3 times until you see the “Preparing Automatic Repair” screen.
- Let the automatic repair process complete. If it doesn’t fix the issue, you should see the WinRE menu.
Use Startup Repair:
- In the WinRE menu, select Troubleshoot > Advanced options > Startup Repair.
- Follow the on-screen instructions to let Windows attempt to fix the startup issue.
2. Use System Restore from WinRE
If Startup Repair doesn’t work, you can try using System Restore from WinRE.
- In the WinRE menu, select Troubleshoot > Advanced options > System Restore.
- Choose a restore point from before the issue started and follow the instructions to restore your system.
3. Use Command Prompt in WinRE
You can also use Command Prompt in WinRE to run some diagnostic commands.
In the WinRE menu, select Troubleshoot > Advanced options > Command Prompt.
Run the following commands one by one:
- chkdsk /f /r (This checks for and fixes disk errors)
- sfc /scannow (This scans and repairs corrupted system files)
- bootrec /fixmbr (This fixes the Master Boot Record)
- bootrec /fixboot (This fixes the boot sector)
- bootrec /rebuildbcd (This rebuilds the Boot Configuration Data)
4. Check BIOS/UEFI Settings
Sometimes, incorrect BIOS/UEFI settings can prevent Windows from starting.
- Restart your computer and enter the BIOS/UEFI settings (usually by pressing F2, F10, Delete, or Esc during startup).
- Check the boot order and make sure your primary hard drive is set as the first boot device.
- Look for any settings related to Secure Boot and try disabling it temporarily to see if it helps.
5. Reinstall Windows
If none of the above steps work, you might need to reinstall Windows. This should be a last resort as it will erase all your data.
- Create a Windows 11 installation media using a USB drive.
- Boot from the USB drive and follow the instructions to reinstall Windows.
6. Contact Professional Support
If you’re still unable to resolve the issue, it might be best to contact a professional technician or Microsoft Support for further assistance.
FAQs: Windows 11 Update KB5043145
1. What is a reboot loop?
A reboot loop is when your computer keeps restarting without completing the boot process. This can happen due to software or hardware issues.
2. What causes a blue screen?
A blue screen can be caused by hardware problems, driver issues, or software errors. It indicates a critical system error.
3. How do I boot into Safe Mode?
To boot into Safe Mode, restart your computer and press F8 or Shift + F8 before Windows starts loading. Select “Safe Mode” from the menu.
4. How do I uninstall an update?
To uninstall an update, go to Settings > Update & Security > Windows Update > View update history > Uninstall updates. Find the update and uninstall it.
5. What is System File Checker?
System File Checker (SFC) is a tool that scans and repairs corrupted system files. You can run it by typing sfc /scannow in Command Prompt.
Conclusion
Dealing with reboot loops or blue screens after a Windows update can be frustrating. However, by following the steps outlined in this article, you can resolve these issues. Always remember to keep your system updated and backed up to prevent future problems. If you need further assistance, don’t hesitate to contact Microsoft Support.
Important: The information provided here in the post is for general informational purposes only. It should not be taken as professional or any other type of advice. Always seek the advice of a qualified professional before implementing this information on your own. Thank you!
Add Blogzwave To Your Google News Feed