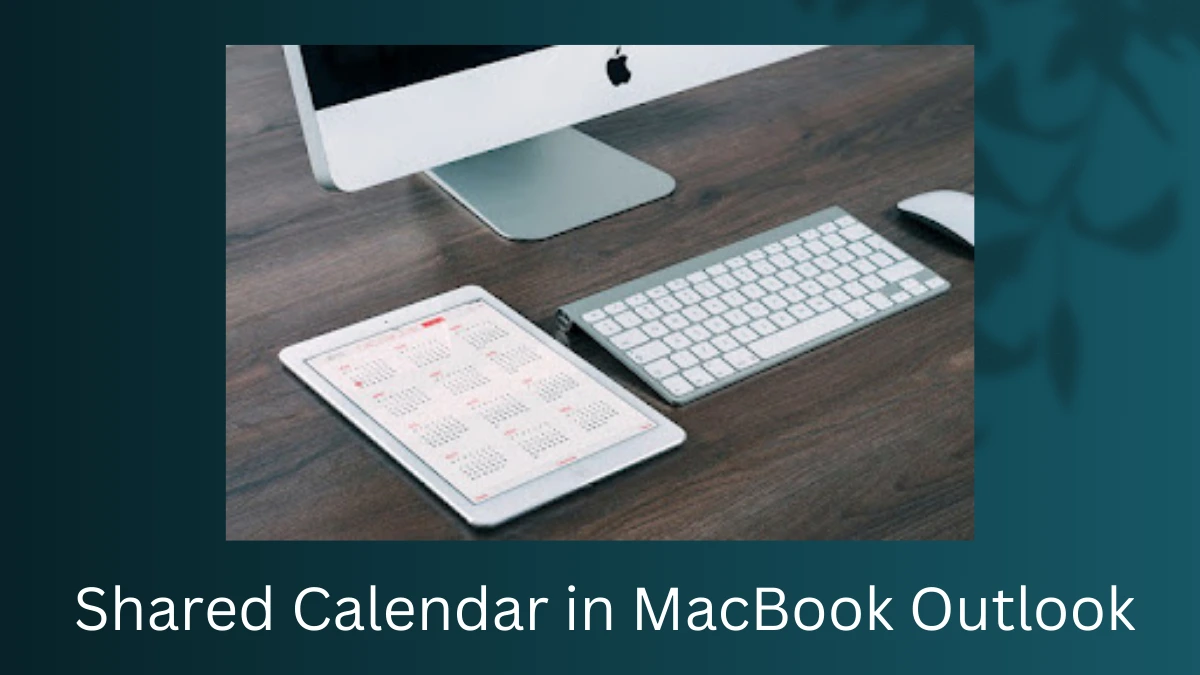In this digital age, managing our time efficiently is more important than ever. With countless tasks, appointments, and responsibilities vying for our attention, having a well-organized schedule can make all the difference. Today, we’ll explore how to harness the power of shared calendars in Macbook Outlook to streamline our daily routines and boost productivity.
Introduction
In today’s fast-moving society, effective time management is essential. Whether you’re managing personal appointments or coordinating with colleagues, having a shared calendar can significantly streamline the process. Macbook Outlook offers a robust platform for managing schedules, and integrating shared calendars can further enhance its capabilities.
Understanding Macbook Outlook
Before delving into the specifics of adding a shared calendar, it’s essential to understand the basics of Macbook Outlook. This versatile application not only serves as an email client but also offers features like calendar management, task organization, and contact management. By incorporating shared calendars, users can collaborate seamlessly with colleagues, friends, or family members.
Preparation
Before you can start adding a shared calendar, ensure that your Macbook Outlook application is up to date. If you haven’t already set up an account, you’ll need to do so to access the full range of features. Once you’re logged into Macbook Outlook, navigate to the calendar section. Here, you’ll find various options for managing your schedule. Look for the settings menu, where you can access the options for adding a new calendar.
Adding a New Calendar
Adding a shared calendar is a straightforward process. Simply select the option to add a new calendar and follow the prompts to enter the necessary details. You may need to input the calendar’s URL or email address to gain access.
Inviting Collaborators
After adding the calendar, you’ll have the option to invite others to share it with you. Specify the individuals you want to collaborate with and customize their sharing permissions as needed. This ensures that everyone has the appropriate level of access to the shared schedule. One of the key benefits of using Macbook Outlook is its ability to sync across multiple devices. Ensure that your shared calendar is set to sync with other devices to stay up to date on the go. If you encounter any syncing issues, troubleshoot them promptly to avoid disruptions to your schedule.
Managing Shared Calendars
As your collaboration grows, you may need to make changes to the shared calendar. Macbook Outlook offers tools for editing events, adding new entries, or removing outdated information. You can also hide calendars that are no longer relevant to streamline your view.
Best Practices for Collaboration
To make the most of shared calendars, it’s essential to establish clear communication and collaboration practices. Set expectations for how the calendar will be used, and encourage all participants to adhere to these guidelines. Regularly review and update the calendar to ensure accuracy and relevance. When sharing calendars, it’s crucial to consider security and privacy implications. Be mindful of the information you’re sharing and ensure that sensitive data is protected. Macbook Outlook offers options for customizing privacy settings to control who can view or edit the calendar.
Despite its user-friendly interface, you may encounter occasional issues with Macbook Outlook or shared calendars. If you run into any problems, consult the troubleshooting resources provided by Microsoft or seek assistance from the support community.
Benefits of Shared Calendars
The benefits of using shared calendars extend beyond simple schedule management. By collaborating effectively with others, you can increase productivity, reduce conflicts, and improve overall workflow efficiency. Shared calendars facilitate seamless communication and coordination, leading to better outcomes for all involved.
To illustrate the real-world impact of shared calendars, consider some case studies of successful implementation. Whether it’s a team of coworkers coordinating project deadlines or a family managing household tasks, shared calendars have the power to transform how we work and interact with others.
Future Outlook
As technology continues to evolve, we can expect to see further advancements in shared calendar functionality. From enhanced collaboration features to improved integration with other tools and platforms, the future looks bright for users of Macbook Outlook. By staying informed and embracing these developments, you can continue to optimize your scheduling processes for maximum efficienc
Conclusion
In conclusion, adding a shared calendar to MacBook Outlook can revolutionize the way you manage your schedule. By following the step-by-step guide outlined above, you can harness the power of collaboration to streamline your workflow and enhance productivity. Whether you’re coordinating with colleagues, friends, or family members, shared calendars offer a convenient and effective solution for staying organized and on track.
FAQs: Shared Calendar in MacBook Outlook
Can I add multiple shared calendars to MacBook Outlook?
Yes, Macbook Outlook supports the addition of multiple shared calendars, allowing you to collaborate with different groups or individuals simultaneously.
Is there a limit to the number of collaborators I can invite to a shared calendar?
While there may be some limitations depending on your specific setup, Macbook Outlook generally allows for a generous number of collaborators to be invited to a shared calendar.
Can I customize the colour-coding of shared calendars in Macbook Outlook?
Yes, Macbook Outlook offers options for customizing
Read More
https://blogzwave.com/how-to-enable-tap-to-click-on-macbook/
Important: The information provided here in the post is for general informational purposes only. It should not be taken as professional or any other type of advice. Always seek the advice of a qualified professional before implementing this information on your own. Thank you!
Add Blogzwave To Your Google News Feed